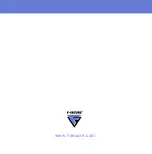16
Manual Scanning
To scan all files on your device and the inserted memory card, follow
these instructions:
1.
Tap
Virus protection
in the main view.
2.
Tap
Scan now
.
3.
After the virus scan is finished, the application displays the following
information:
4.
Tap
ok
to exit the scan. All infected files are quarantined and cannot
be accessed when F-Secure Mobile Security is running in the
background.
3.2.2
Processing Infected Files
When F-Secure Mobile Security finds a virus in a file, you can remove the
infected file completely or lock it up so that the infected file cannot be
accessed.
To process infected files, follow these instructions:
1.
Tap
Virus protection
in the main view.
2.
Tap
Infected files
.
3.
In the
Infections
view, tap the infected file you want to process.
Infected
The number of infections found. For more
information about removing infected files, see
Processing Infected Files”, 16
Not Scanned
The number of the files that were not scanned
during the scan. A file cannot be scanned if
another program has locked it or if the file is
corrupted.
Scanned
The number of the files that were scanned.
Summary of Contents for MOBILE SECURITY FOR WINDOWS MOBILE -
Page 1: ...F Secure Mobile Security for Windows Mobile User s Guide...
Page 5: ...1 ABOUT THIS GUIDE How This Guide Is Organized 2 Conventions Used in F Secure Guides 3...
Page 9: ...5 1 INTRODUCTION F Secure Mobile Security 6 Key features 6...
Page 29: ...25 4 TECHNICAL SUPPORT Overview 26 Virus Descriptions on the Web 26 Electronic Mail Support 26...
Page 33: ......
Page 34: ...www f secure com...
Page 35: ......