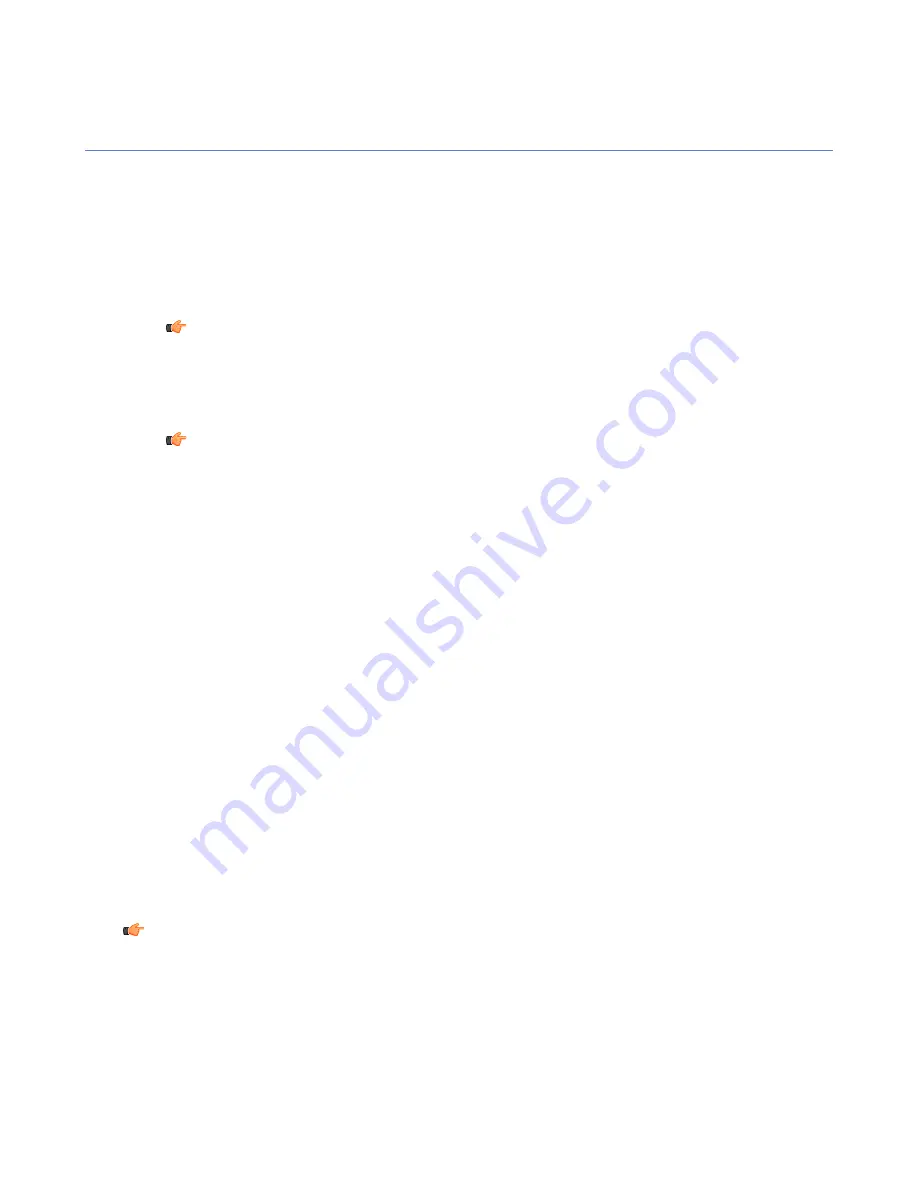
Change the Internet connection settings
Usually there is no need to change the default settings, but you can configure how the server is connected
to the Internet so that you can receive updates automatically.
To change the Internet connection settings:
1.
Go to
Automatic Updates
➤
Communications
.
2.
On the
Internet connection checking
list, select how your computer is connected to the Internet.
•
Select
Assume always connected
if you have a permanent network connection.
Note:
If your computer does not actually have the permanent network connection and is set up
for dial-on-demand, selecting
Assume always connected
can result in multiple dial-ups.
•
Select
Detect connection
to retrieve updates only when the product detects an active network
connection.
•
Select
Detect traffic
to retrieve updates only when the product detects other network traffic.
Tip:
If you have an uncommon hardware configuration that causes the
Detect connection
setting
to detect an active network connection even when there is none, select
Detect traffic
instead.
3.
On the
Use HTTP proxy
list, select whether or not your computer uses a
proxy server
to connect to the
Internet.
•
Select
No HTTP Proxy
if your computer is connected to the Internet directly.
•
Select
Manually configure HTTP proxy
to configure the
HTTP proxy
settings.
•
Select
Use browser's HTTP proxy
to use the same
HTTP proxy
settings that you have configured
in your web browser.
4.
Under Update server, you can select the following options:
•
Turn on
Allow fetching updates from F-Secure Update Server
to allow the server to connect to
F-Secure Policy Manager Server or F-Secure Policy Manager Proxy if it cannot connect to specified
update sources.
•
In the
Server failover time
field, enter the time (in hours) after which you want the server to connect
to F-Secure Policy Manager Server or F-Secure Policy Manager Proxy if it cannot connect to specified
update sources.
•
In the
Server polling interval
field, enter the time (in minutes) how often you want the server to connect
to update sources to receive the latest updates.
Add a Policy Manager proxy server
If you add a Policy Manager proxy server, the product downloads updates through this proxy, which can mean
faster updates.
Note:
These instructions apply only when the product is installed in the centrally- administered mode
and the product is managed with F-Secure Policy Manager.
To add a new proxy server:
1.
Go to
Automatic Updates
➤
Communications
➤
Policy Manager Proxies
.
2.
Click
Add new proxy...
.
3.
Enter the URL of the proxy server.
4.
Edit the priority of the proxy servers.
42
| F-Secure Anti-Virus for Windows Servers | How to use automatic updates
Summary of Contents for Anti-Virus for Windows Servers
Page 1: ...F Secure Anti Virus for Windows Servers Administrator s Guide...
Page 2: ......
Page 14: ......
Page 38: ......
Page 44: ......






































