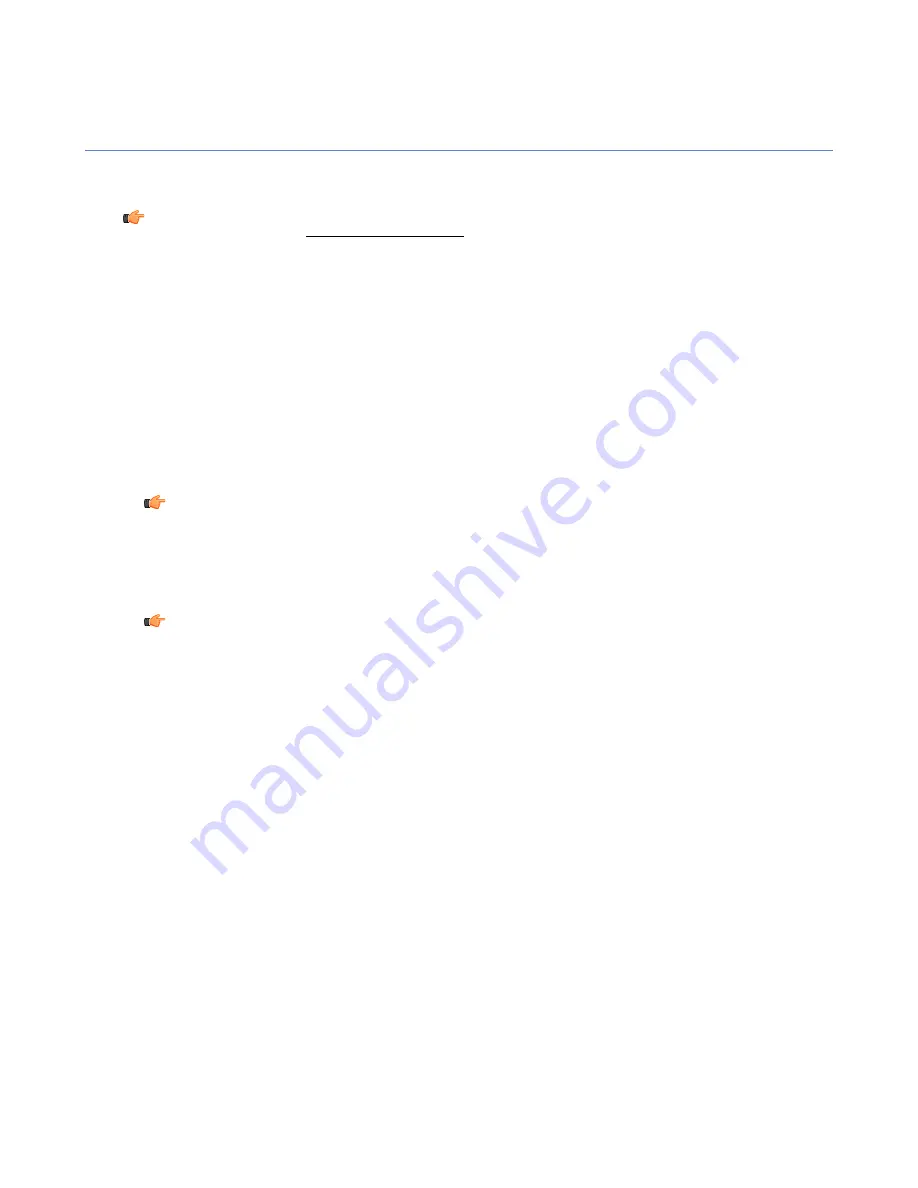
Logging in for the first time
Before you log in to F-Secure Anti-Virus for Windows Servers Web Console for the first time, check that
JavaScript and cookies are enabled in the browser.
Note:
Microsoft Internet Explorer users: You need to add the address of F-Secure Anti-Virus for Windows
Servers Web Console (https://127.0.0.1:25023/) to the
Trusted sites
in the Internet Explorer security
options to ensure that F-Secure Anti-Virus for Windows Servers Web Console works properly.
Log in and install the security certificate
When you connect to the F-Secure Anti-Virus for Windows Servers Web Console for the first time, your
browser displays a Security Alert dialog window about the security certificate.
You must install the security certificate before proceeding with the login process.
To install the security certificate:
1.
Open F-Secure Anti-Virus for Windows Servers Web Console.
The Security Alert about the F-Secure Anti-Virus for Windows Servers Web Console certificate is displayed.
After you install the certificate, you will not see the Security Alert window again.
Note:
If you are using Internet Explorer 7 or 8, click
Continue
and then
Certificate Error
.
2.
Click
View Certificate
to view the certificate information.
The Certificate window opens.
3.
Click
Install Certificate
to install the certificate with the Certificate Import Wizard.
The Certificate window opens.
Note:
If your company has an established process for creating and storing certificates, follow that
process to create and store the security certificate for F-Secure Anti-Virus for Windows Servers Web
Console.
4.
Click
Install Certificate
to proceed to the Certificate Import Wizard.
5.
Follow the instructions in the Certificate Import Wizard.
If you are using Internet Explorer 7 or 8, select the Trusted Root Certification Authorities store in the Place
all certificates in the following store selection. If you are using Internet Explorer 6, Click
Yes
when you are
prompted to add the new certificate in the Certificate Root Store.
6.
If the Security Alert window is still displayed, click
Yes
to proceed or log back in to F-Secure Anti-Virus
for Windows Server Web Console.
7.
Log in to the Web Console with your user name and the password when the login page opens.
The Web Console displays the product Home page when you log in. You can check server protection state
on this page.
Create the security certificate
If the host name or IP address of the server is changed, you will need to create a new security certificate for
F-Secure Anti-Virus for Windows Servers Web Console.
Follow the instructions below to create the server certificate after you have installed the product.
1.
Browse to the F-Secure Anti-Virus for Windows Servers Web Console installation directory, for example:
C:\Program Files (x86)\F-Secure\Web User Interface\bin\
2.
Double-click the
makecert.bat
file to run the certificate creation utility.
16
| F-Secure Anti-Virus for Windows Servers | Getting started
Summary of Contents for Anti-Virus for Windows Servers
Page 1: ...F Secure Anti Virus for Windows Servers Administrator s Guide...
Page 2: ......
Page 14: ......
Page 38: ......
Page 44: ......






























