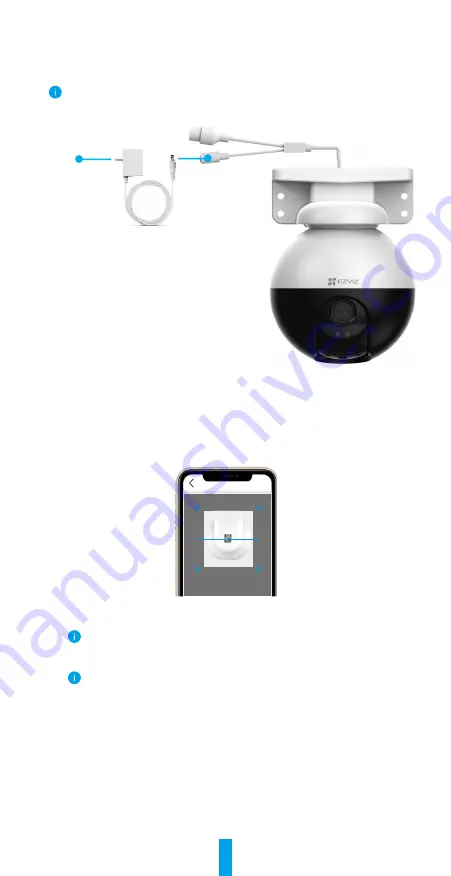
5
2� Option B: Wireless Connection
1. Connect the power adapter cable to the camera’s power port.
2. Plug the power adapter into an electrical outlet.
The LED turning fast-flashing blue indicates that the camera is powered on and ready for
network configuration.
Outlet
Power Adapter
DC12V 1A
3. Add camera to EZVIZ.
-
Log in to your account using the EZVIZ app.
-
On the Home screen, tap “+” on the upper-right corner to go to the Scan QR
Code interface.
-
Scan the QR code on the Quick Start Guide cover or on the body of the camera.
Scan QR Code
-
Follow the EZVIZ app wizard to add the camera to EZVIZ.
•
Please connect your camera to the Wi-Fi to which your mobile phone has been
connected.
•
The band of the Wi-Fi must be 2.4 GHz.
Press and hold the reset button for about 4s, and you can restart the camera and
restore all parameters to default.
Press and hold the reset button for about 4s in any of the following cases:
•
The camera fails to connect to your Wi-Fi network.
•
You want to connect the camera to another Wi-Fi network.

















