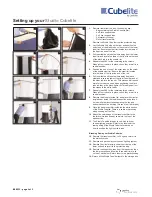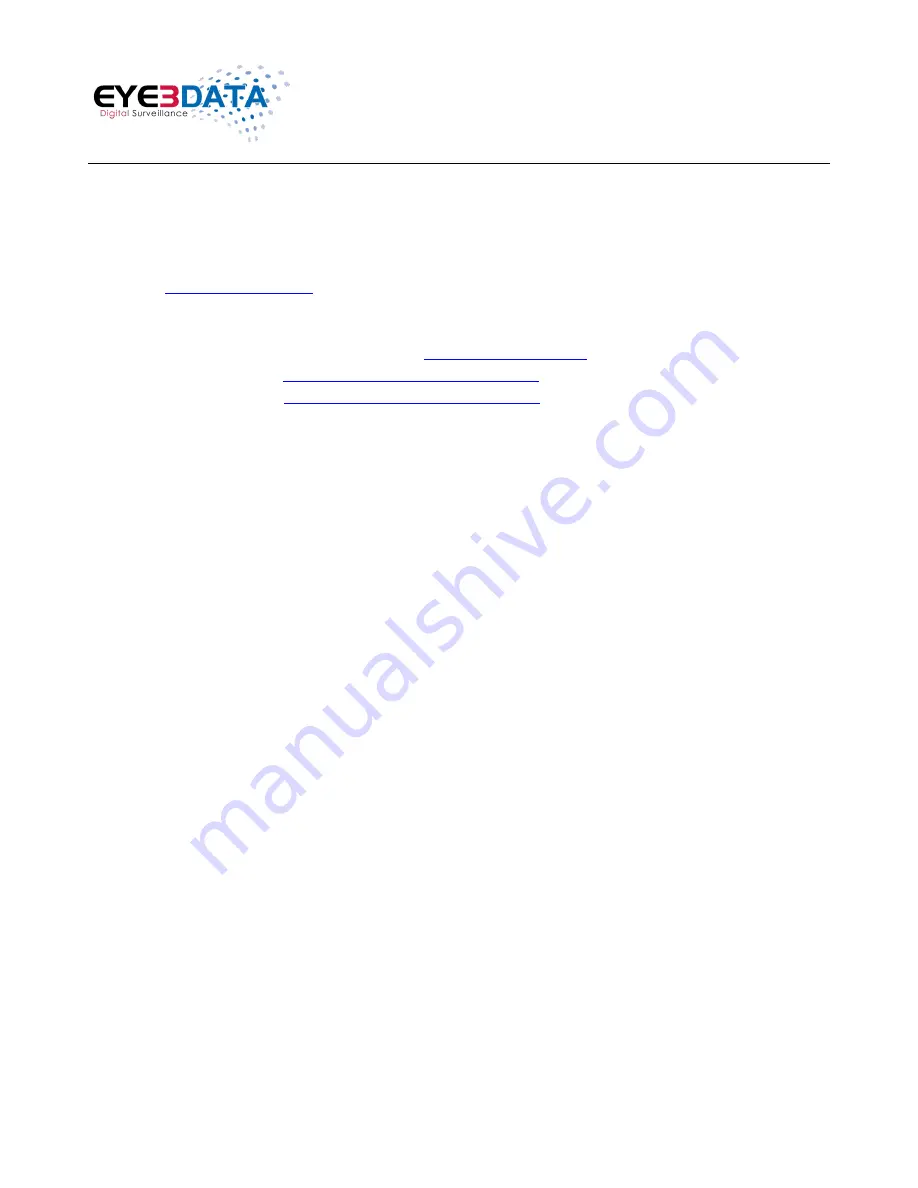
Eye3WitnessView BodyCam User Manual
This document contains proprietary and copyrighted information subject to change without notice. The information in this document
shall not be duplicated, used, or disclosed in whole or in part outside of Eye3Data © 2012. Any distribution of this material without
the written consent of Eye3Data is strictly prohibited.
2
Contact Information
Eye3Data
9624 Cincinnati Columbus Rd., Suite 310,
Cincinnati, OH 45241 USA
Web site:
www.eye3data.com
Local Phone: 513-779-0604; Local Fax: 513.898.0206
North American Sales: 877.777.9059 Email:
Technical Support Email:
Customer Support Email:
LEGAL NOTICE
Copyright ©2014 Eye3Data. All rights reserved. Eye3Data, VTracker, WitnessPro, WitnessPro-HR,
Eye3Connect, Eye3Dispatch, Eye3Evidence, Eye3WitnessView are registered trademarks of MAI
Media Group
– LLC.
Acrobat is a registered trademark of Adobe Systems Incorporated.
Microsoft and Microsoft Windows registered trademarks of Microsoft Corporation.
The information contained in this guide is subject to change without notice. This manual was last
modified on August 1, 2014.
For your Records
Complete the following product purchase information. The factory requests this information when
contacted for technical support. It is also valuable in case of loss or theft.
Purchase Date: _______________________________________
Serial Number: ________________________________________
Thank you for using Eye3Data products.