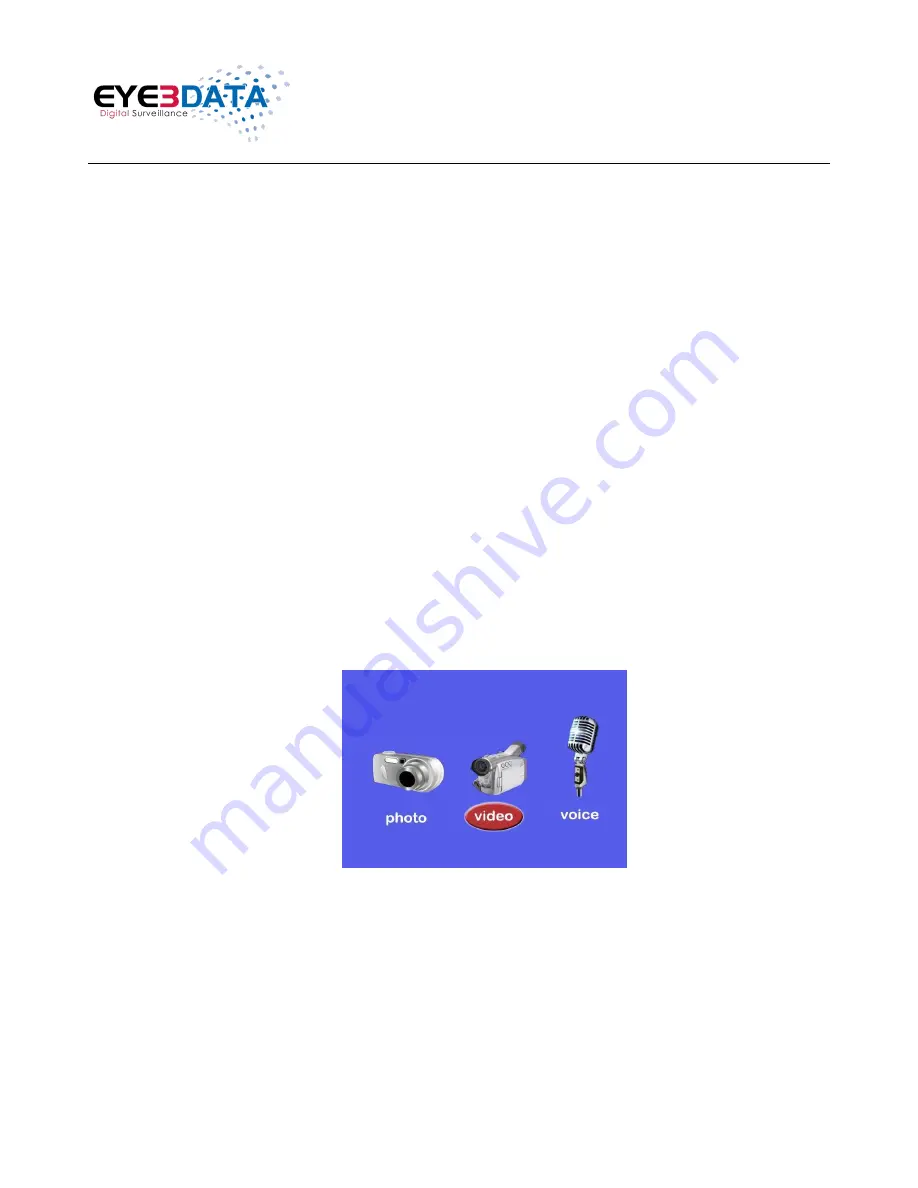
Eye3WitnessView BodyCam User Manual
This document contains proprietary and copyrighted information subject to change without notice. The information in this document
shall not be duplicated, used, or disclosed in whole or in part outside of Eye3Data © 2012. Any distribution of this material without
the written consent of Eye3Data is strictly prohibited.
10
b.
Use the “IR/Up/Zoom In” or the Laser/Down/Zoom Out” button to select the
Camera/
Photo Icon, and then press the “Confirm/Playback” button to display all
saved photos.
c.
Select the photo to view by using the “Up/Down” buttons. After selecting the photo,
press the “Confirm/Playback” button to see the picture in full screen.
d. Users can alternate
between photos using the “Up/Down” buttons (in both slide
mode and full screen mode).
e.
To return from full screen mode to slide mode, press the “Return/Instant Playback”
button.
f. To return to the Playback Menu,
press the “Return/Instant Playback” button.
g.
To return to the Video Preview screen display, continue to press the “Return/Instant
Playback” button.
2) Video Playback:
Users are able to view previously recorded video files using the following process:
a.
Press the “Confirm/Playback” button to go to the Playback Menu.
b.
Use the “IR/Up/Zoom In” or the Laser/Down/Zoom Out” button to select the Video
Icon, and then press the “Confirm/Playback” button to display all saved recorded
video files.



















