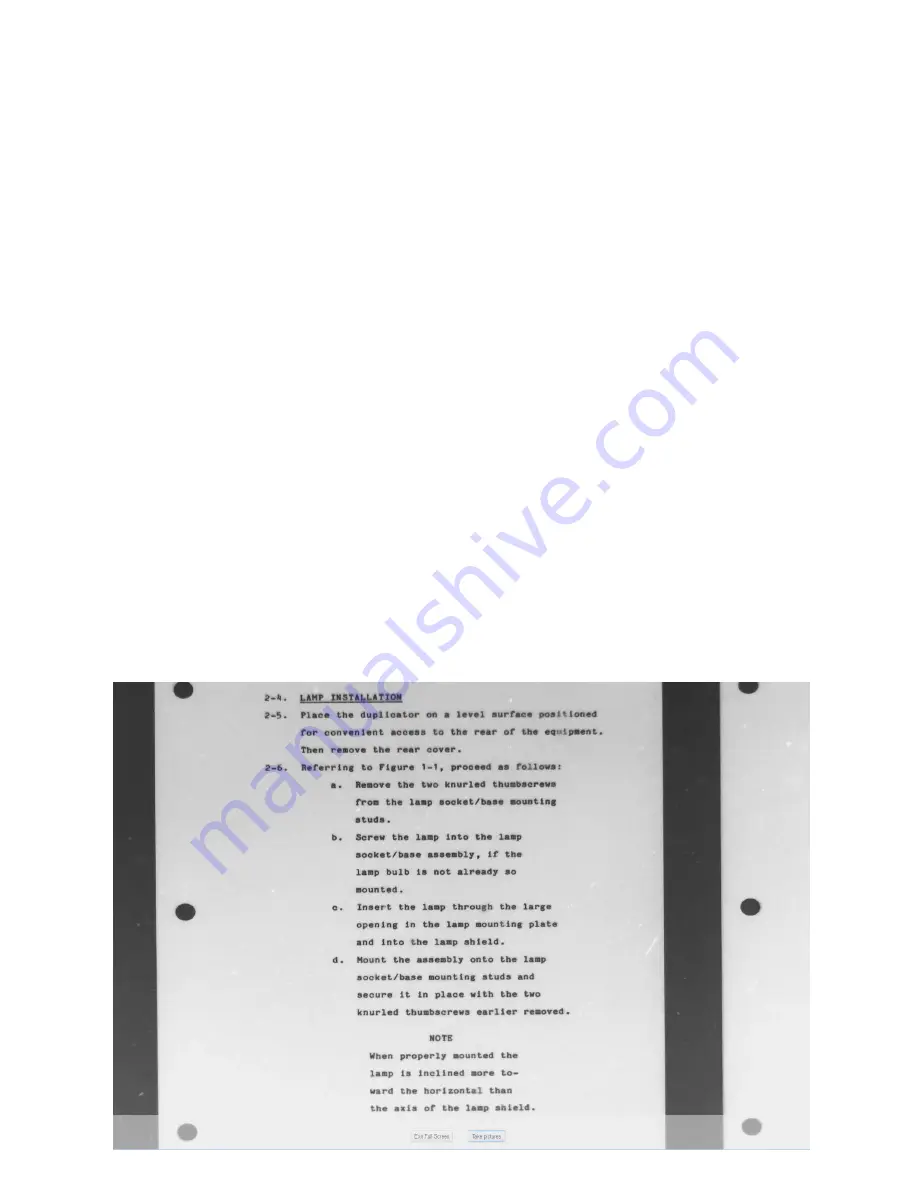
7
Full Screen Mode
We strongly recommend using “Snagit” to capture and send images to a network printer or
folder. The “Full Screen” mode is how you will effectively view your images at full size in order
to achieve the very best on-screen image, as well as the best digital scan and/or print.
Click the “Full Screen” icon on the MIC toolbar.
The Full Screen Mode allows for a much larger image to be displayed since the user interface
tool bars are not in view. You can capture images by activating the Snagit function hot key (See
Snagit installation instructions),or mouse over the lower image area to activate the scan button
using the Micro-Image Capture program (we however recommend using Snagit exclusively)
Zoom and focus the image so that the displayed microfilm image is as close to its full original
size as possible. In order to view and capture images at optimum resolution, it is important that
you have a quality LCD monitor with sufficient vertical and horizontal area to allow the image to
be zoomed to its original letter (8.5x11”) or legal size (8.5x14”). (Engineering applications
should use a large format monitor). Hold a blank 8.5 x 11” paper to the screen and try and make
the image that size. If you monitor does not have sufficient view area, you may need another.
Click escape key or mouse over the lower middle of the full screen mode
and click “Exit Full Screen” to go back to the standard view mode.



















