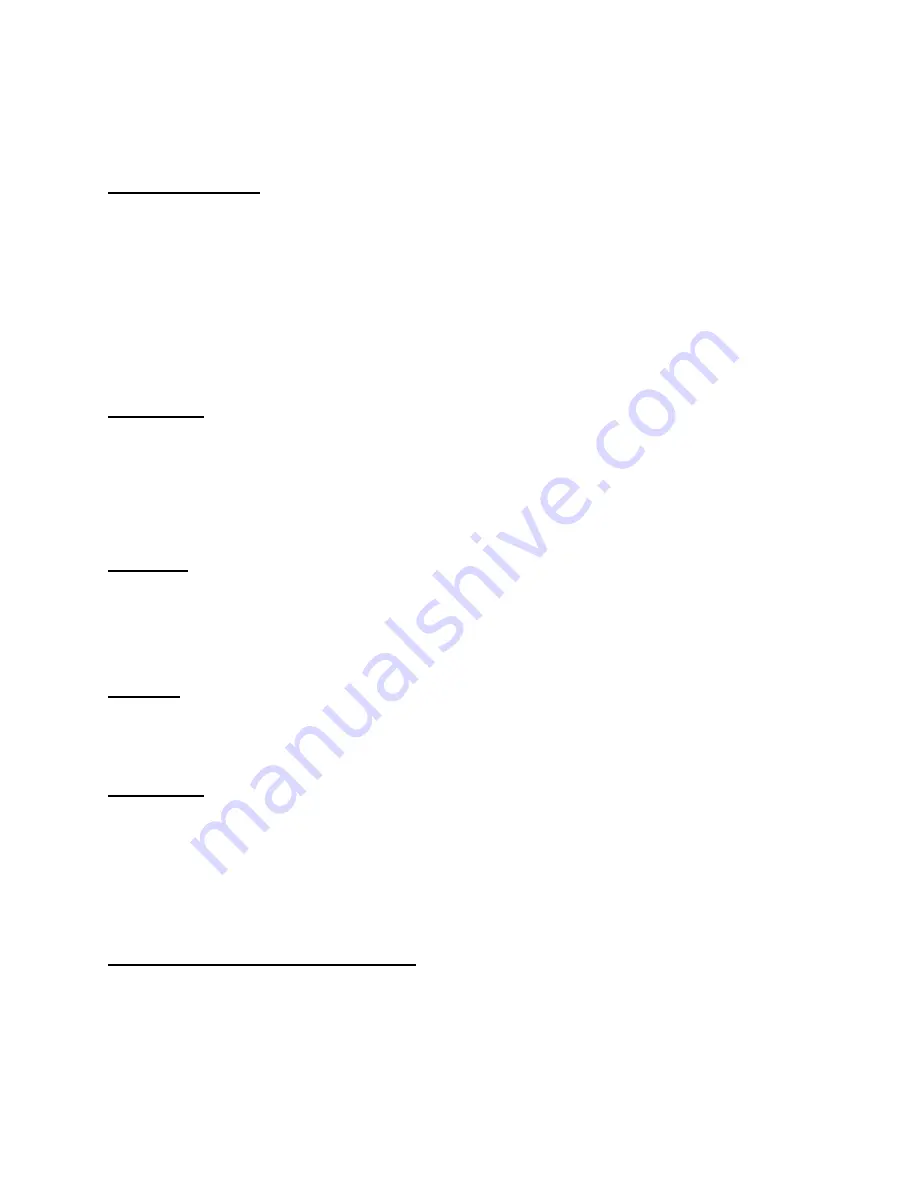
18
Camera Setting Term Definitions
Auto Exposure -
Exposure Compensation is a feature of a camera that allows you
to adjust the exposure measured by its light meter. This means that you can adjust
the exposure measured by telling the camera to allow more light in (positive
exposure compensation) or to allow less light in (negative exposure compensation).
Some microfilm allow too much light to reach the camera sensor, so please take
note that
we recommend that you uncheck the auto exposure box and manually
adjust the exposure to obtain the very best quality image.
Brightness
- Brightness enables you to adjust the brightness of the displayed
image or video to suit your own preference. Use the slider to find your preferred
setting. Microfilm tends to let a lot of light through to the camera, so we
recommend the brightness level be turned down below the half way mark for most
applications.
Contrast
- Contrast enables you to control the ratio between dark and light
according to your own preference. Use the slider to find your preferred setting.
With negative microfilm in particular, you should set the contrast between ¾ to full
end of the scale.
Gamma
- Gamma enables you to brighten dark areas within the displayed image
or video and visualize more details without over-exposing already light areas. Use
the slider to find your preferred setting.
Saturation
Saturation enables you to set the color reproduction from black and white to a full
color image or video according to your own preference. Use the slider to find your
preferred setting. We recommend saturation be turned completely down to make
the image black and white. If color displays, turn it up, then down.
Video Resolution & Shutter Speed
Increasing video resolution will improve view and print quality but shutter speed at
the highest resolution will be slower than at the next setting down. Higher shutter
speed will reduce lag (latent image) when moving the microfilm.
















