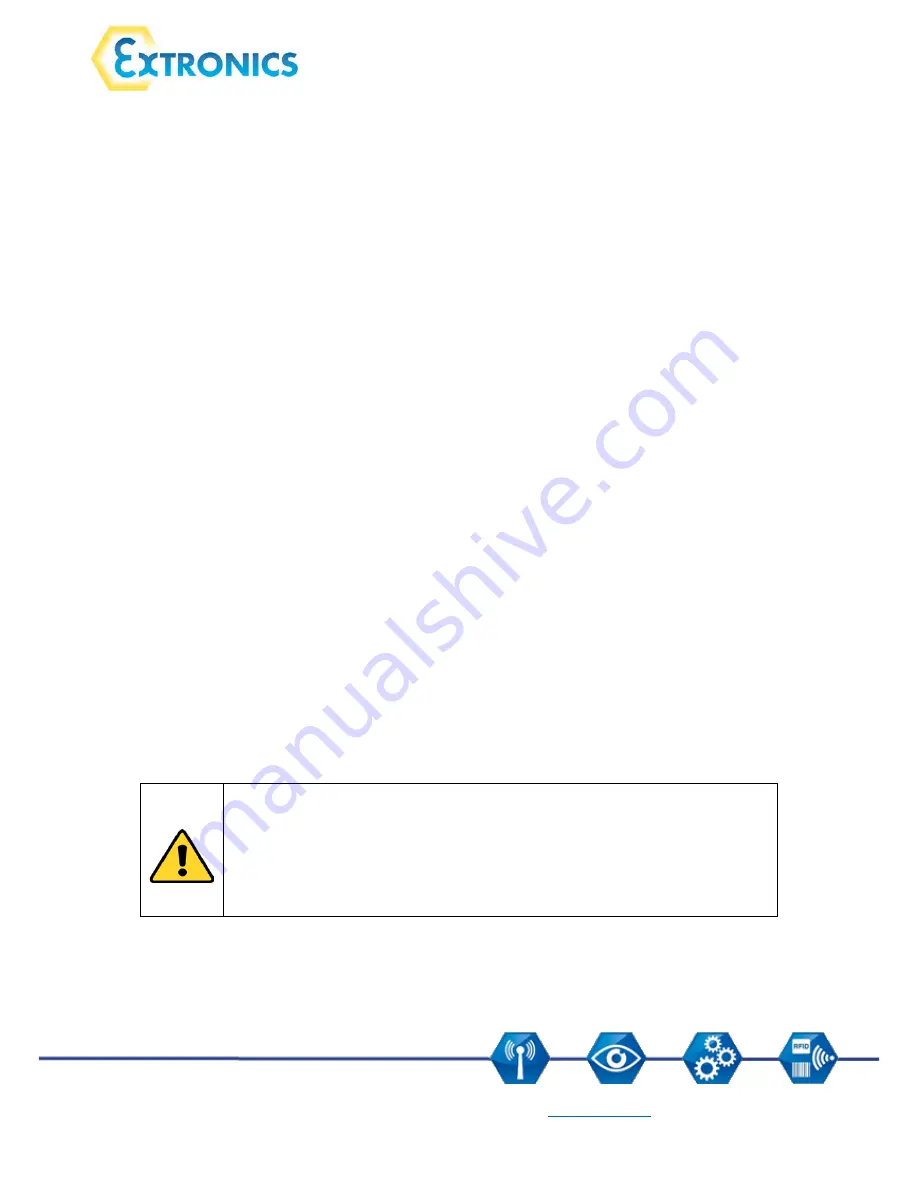
Extronics Limited, registered in England and Wales no. 03076287
Registered office 1 Dalton Way, Midpoint 18, Middlewich, Cheshire, UK. CW10 0HU
Tel:
+44 (0) 845 277 5000
Fax:
+44 (0)845 277 4000
E-mail:
Web:
www.extronics.com
20
9.3
USB communication setup
The iRFID500 reader can be connected to a PC using the provided USB charger/cable and it is
detected by the PC as an emulated serial port. In order to correctly operate with the reader you
need to install a driver.
1.
Power ON the reader and plug the USB charger/cable into the iRFID500USB port.
2.
In order to connect the iRFID500 reader to the PC you need to install the VCP (Virtual Com
Port) drivers for your operating system. You can download VCP drivers for Windows based
systems from the CAEN RFID Web Site, SW/FW section or from the Software and Firmware
download area.
3.
Open the System properties
: go to Control Panel → All Control Panel Items → System and
click on Device Manager.
4.
After having installed the driver, the reader is detected by the PC as an emulated serial port
(VCP)
Note that when configured in the HID profile, the iRFID500 reader cannot be controlled using the
CAEN RFID Easy Controller application.
The iRFID500 reader, when configured in the HID profile and connected via USB to a PC, sends the
identity numbers of the detected tags via the serial port as ASCII characters. So, in order to operate
with the reader in this configuration, follow these steps:
1.
Launch a terminal emulator application (e.g Hyperterminal)
2.
Connect the terminal emulator application to the virtual COM port assigned to the iRFID500
reader
3.
Press the trigger button to perform an inventory cycle (hold down the button to repeat
inventory cycles)
The identity numbers are displayed on the terminal emulator window
10.
Resetting the iRFID500
To reset the reader, press the power and the trigger buttons (see Section 4. iRFID500 Front Panel)
simultaneously for about six seconds and then release the buttons. The reader restarts by itself.
Attention: Reset Warning
Note that the reader MUST NOT be connected to the USB charger/cable during a
reset, otherwise the reader enters in the firmware upgrade state. If, by mistake, you
enter in the firmware upgrade state, restore the normal reader operation by
disconnecting the USB charger/cable and repeat the reset procedure once again.


























