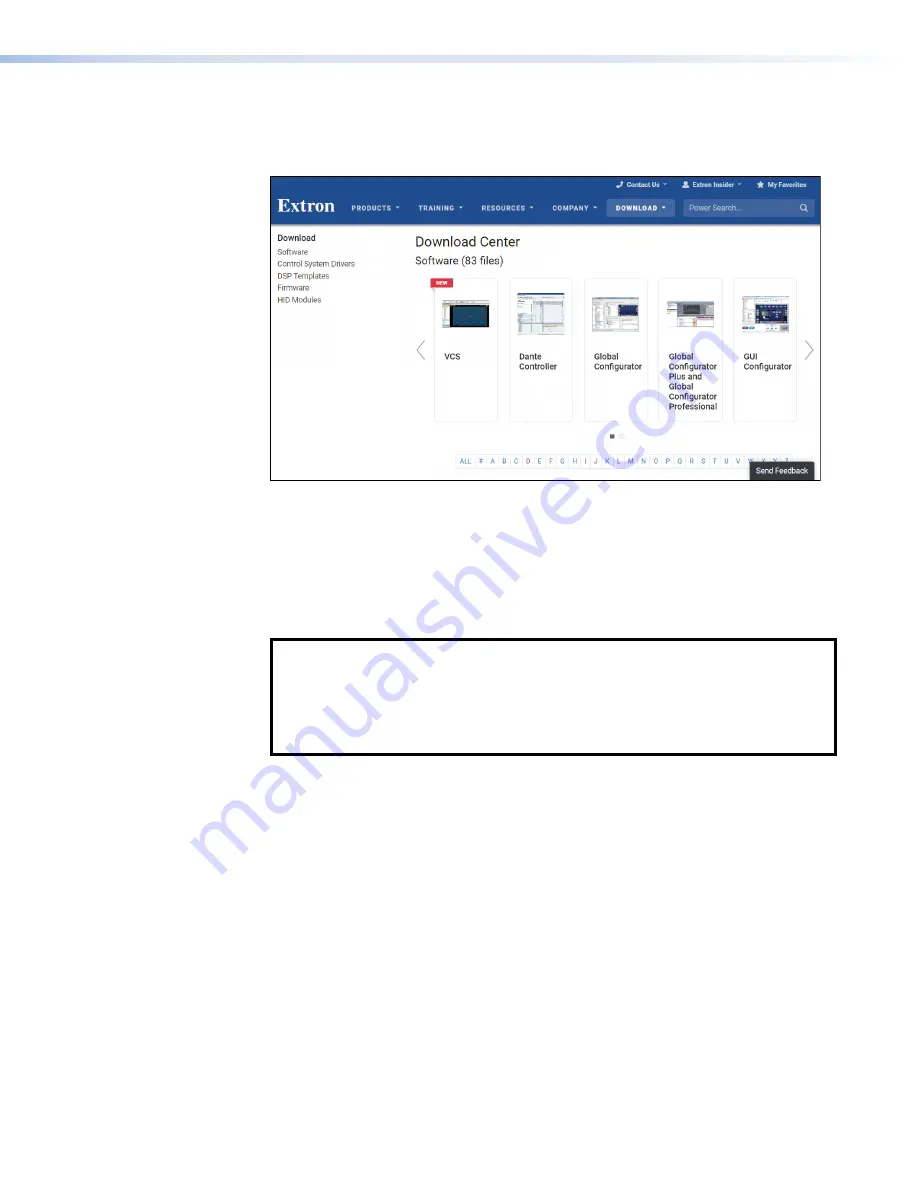
3.
You may see the product immediately, for example
Global
Configurator
Plus
and
Professional
(see figure 17,
1
). Use the left and right arrows (
2
) to scroll through all the
highlighted products. If the software is not shown, click the initial letter of the product in the
alphabet menu (
3
).
1
1
1
2
2
2
2
2
2
3
3
3
Figure 17.
Software Download Center
4.
Clicking directly on the product name takes you to the product page, which provides
more information about the software. Click
Download
and, on the new page, provide the
information requested. An executable file (.exe) is placed in your default
Downloads
folder.
Clicking on a letter from the alphabet menu generates a list of software products with
that initial letter. Scroll through the search results until you find the desired product. Click
Download
and, on the new page, provide the information requested. An executable file
(.exe) is placed in your default
Downloads
folder.
NOTES:
•
If you select Global Configurator Plus and Professional, there is a check box that
allows you to download Toolbelt at the same time.
•
You need an Extron Insider account to run Global Configurator Plus and
Professional. To obtain one, contact the Extron Sales Department.
•
Ensure you are downloading Global Configurator Plus and Professional.
5.
Run the executable file to install the software. By default, your computer creates a new folder
at
C:\Program
Files\Extron
or
C:\Program
Files
(x86)\Extron.
TLP Pro 525, 725, and 1025 Series Touchpanels • Configuration Software
22






























