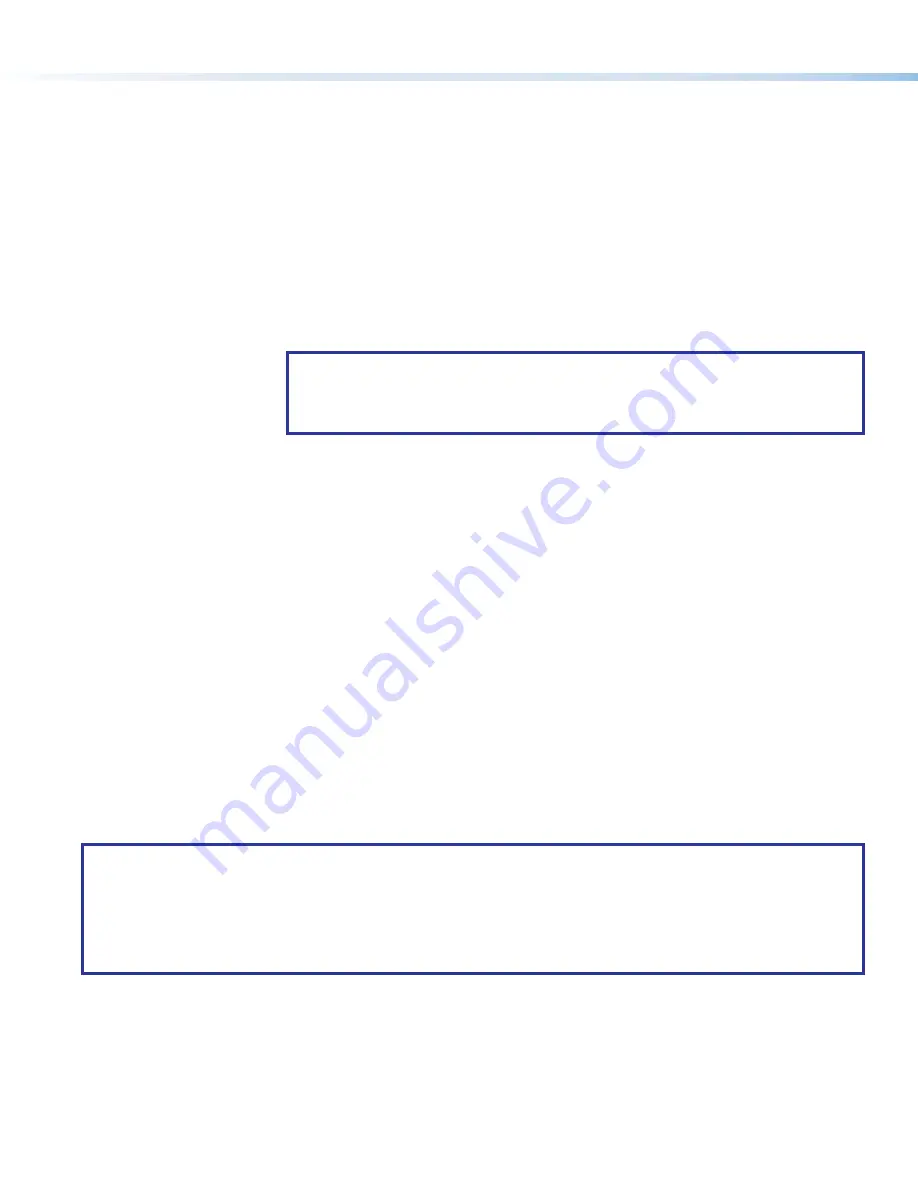
12
NBP 1200C • Setup Guide (Continued)
Reset Modes: a Brief Summary
The NBP Series button panels offer the following reset modes:
•
Use Factory Firmware
:
Press and hold the
Reset
button while applying power to the unit. Keep holding the button
down until the Reset LED blinks twice, or for 6 seconds, then release the button. The unit enters
factory firmware mode. Use this mode to revert to factory firmware in the event of a firmware
failure.
Do not continue to operate the unit using the factory firmware version. If you want to use the
factory default firmware version, you must upload that version again.
•
Toggle DHCP Client
:
Press the
Reset
button five times (consecutively). Release the button. Do not press the button
within 3 seconds following the fifth press. Use this mode to enable or disable the DHCP client
for the LAN port.
•
The
Reset
LED blinks 6 times if the DHCP client is enabled.
•
The
Reset
LED blinks 3 times if the DHCP client is disabled.
NOTES:
•
By default DHCP is off and the unit uses a static IP address.
•
When you disable the DHCP client by using this mode, the unit reverts to using the
previously-set static IP address.
•
Reset All IP Settings
:
Press and hold the
Reset
button for 6 seconds. After the Reset LED blinks twice, release and
momentarily press the
Reset
button. Use this mode to reset all network settings to factory
default values without affecting user-loaded files.
•
Reset to Factory Defaults
: Press and hold the
Reset
button for 9 seconds. After the Reset LED blinks three times, release
and momentarily press the
Reset
button within 1 second. Use this mode to return the unit to
factory default settings.
For detailed information on each mode and its use, see the
Network Button Panels User Guide
.
Resources
Obtaining Instructions, Information, and Assistance
If you have questions during installation and setup, call the
Extron S3 Sales & Technical Support Hotline
or the Extron S3
Control Systems Support Hotline (1.800.633.9877).
Locating Software and Firmware on the Extron Website
There are three main ways to find software and firmware within
:
•
Via links from the web page for the specific product
•
Download
tab at the top of any page within the website.)
•
Via links from search results
NOTES:
•
For some software you have the option to click the
Download Now
button to begin downloading the software file. For
other software there is a link for contacting an Extron support representative who can provide you access to the latest
version.
•
To obtain Extron control product software, you must have an Extron Insider account. Extron provides training to our
customers on how to use the software. Access to the full features of Global Configurator Professional is available to
those who successfully complete Extron Control Professional Certification.














