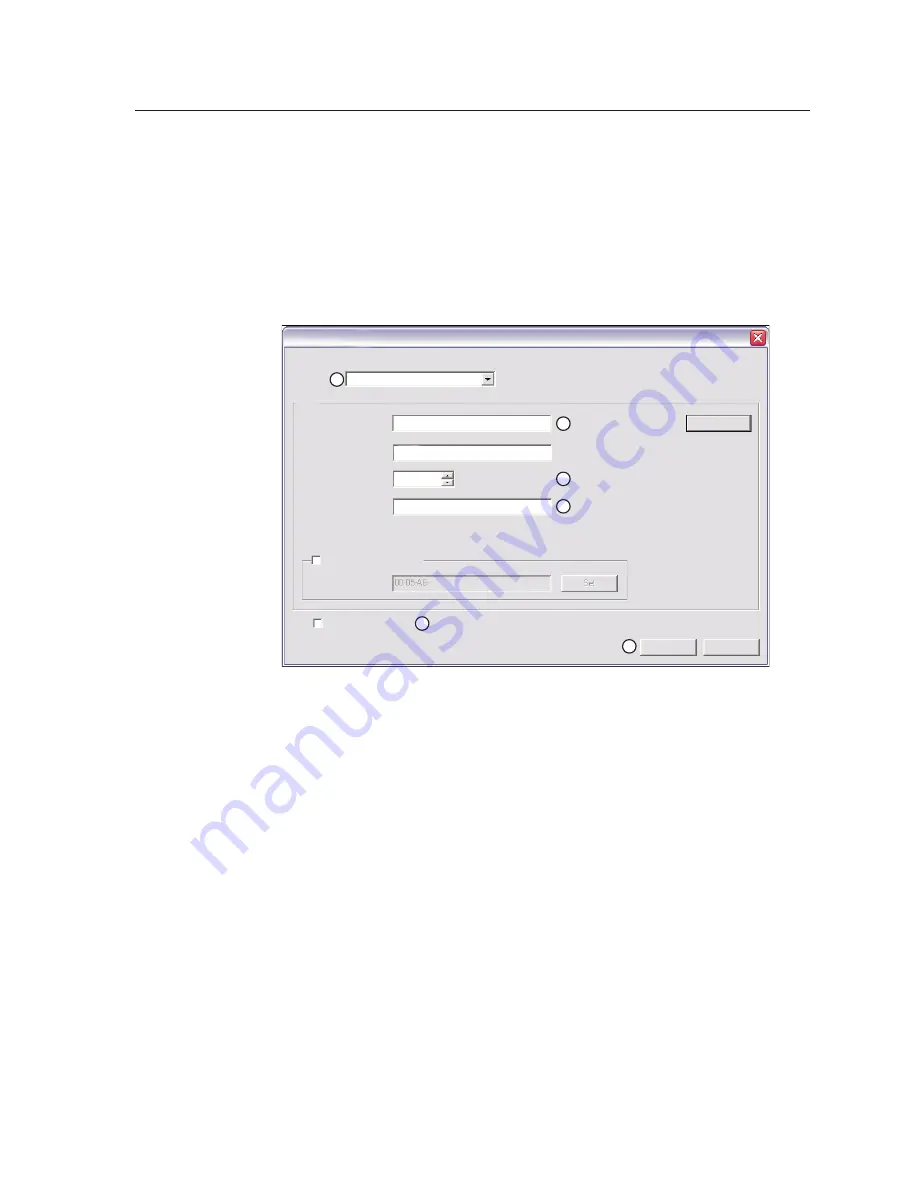
4-13
TLP 350CV • Configuration Software
7.
The Add Touch Panel dialog box opens.
a.
Ensure the correct model is selected from the drop-down menu.
b.
Enter the IP address for the TouchLink Panel.
c.
Set the Telnet Port (usually 23).
d.
If necessary enter the password.
e.
Check the
Import/Apply Layout
box.
f. Click
OK
.
Model:
TCP
Name/IP Address:
Display Name:
Telnet Port:
Admin Password:
Auto Configure IP Address
MAC Address:
Import/Apply Layout:
Cancel
OK
Basic <<<
TLP 350CV
192.168.254.255
TLP 350CV: 192.168.254.255
23
Add Touch Panel
a
b
c
d
f
e
Figure 4-16 — GUI Configurator, Add touch panel dialog






























