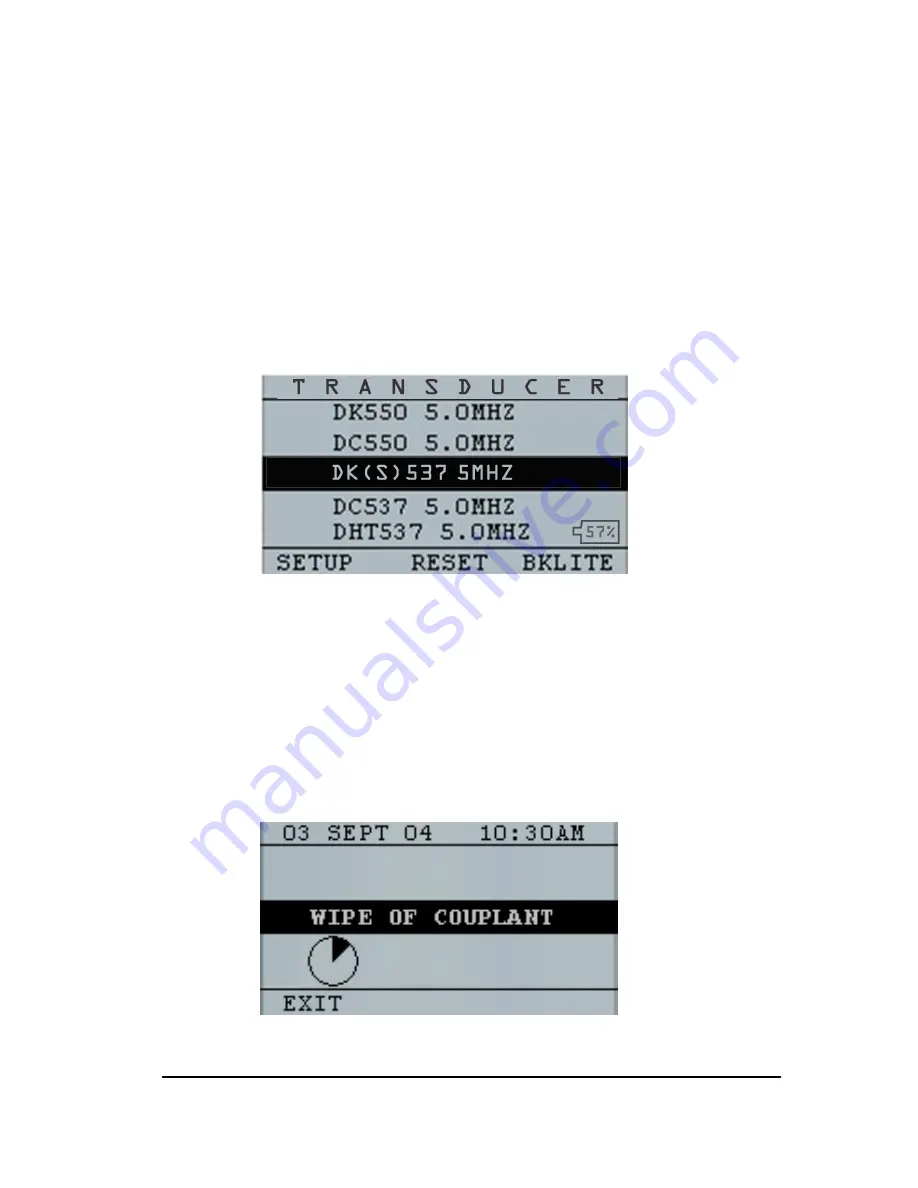
Extech Instruments
.
24
TKG100_TKG150 Ultrasonic Thickness Gauge User Guide v2.8 11/13
24
the sensitivity of the transducer is too low and whether
the transducer should be replaced.
Automatic Zero
To perform an Automatic Zero or Auto Zero, you must
first select a transducer option from the Transducer
selection screen and press the
Menu/OK
key.
To continue the Auto Zero, follow these steps:
1.
Follow the instructions given on each display
screen; the first of which will prompt you to
wipe off any couplant from the transducer and
wait three seconds. The waiting time is shown
in the changing pie-clock graphic on the display
screen.






























