Reviews:
No comments
Related manuals for Marquee MM-0XXX-T
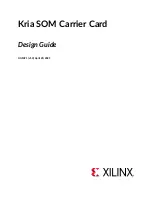
Kria K26 SOM
Brand: Xilinx Pages: 59

Toddler Stroller
Brand: Orbit baby Pages: 15

GWEN
Brand: KIKKA BOO Pages: 30

CHLOE
Brand: KIKKA BOO Pages: 50

LennyHybrid
Brand: lennylamb Pages: 8

Buckle Onbuhimo
Brand: lennylamb Pages: 8

Lenny Ergonomic Carrier
Brand: lennylamb Pages: 8

Stretchy Wrap
Brand: lennylamb Pages: 12

















