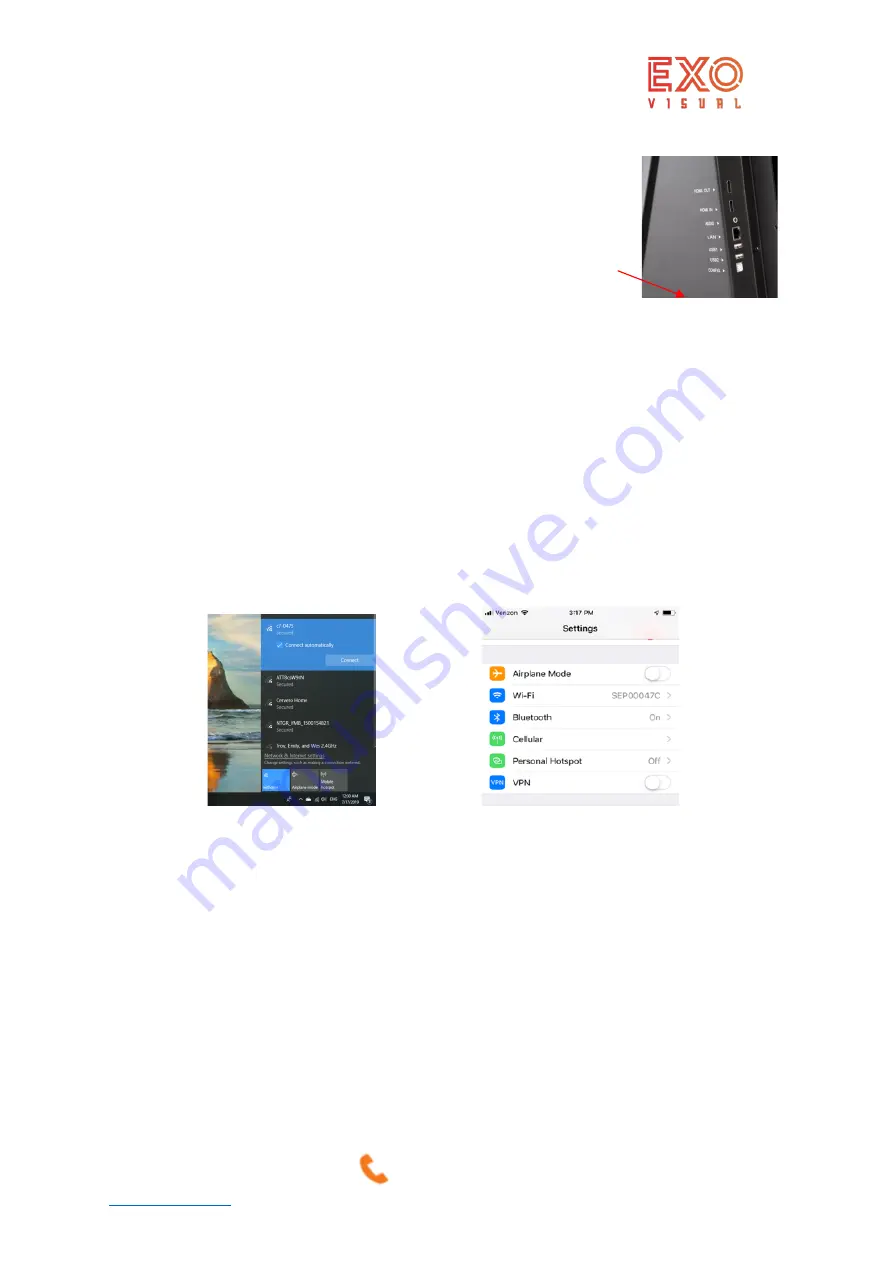
EXO Visual Inc
+1 833 733 7427 V3.1
www.exovisual.com
2.
Connecting to the ezPoster :
Use one of the below methods to connect to the ezPoster
2.1 Connect with USB cable
Use the included USB Type A to Type B cable to connect the computer to the
LED display, the device will show up in the software’s device list.
This method will always work, use this method if you forget the WiFi password or cannot connect to the
ezPoster with other methods.
2.2
Connect through the Built-in WiFi Access Point
The EXO ezPoster has built-in WiFi and it’s turned on by default. In this mode, the ezPoster works as a
Wireless router, computers or smart phones can be connected to it through this WiFi.
The default WiFi SSID is the device’s serial number, the default password is 123456789. They can be
changed in the Windows software.
Note: The WiFi Access Point may be not visible if the network mode is not set to WiFi Hostspot
mode. To change it, use the USB cable method to connect to the device and change the network setting in
the Windows/Mac software (See software instruction Network setting section
)
Connecting to WiFi AP on Windows Connecting to WiFi AP on iOS
2.3
Connect through WiFi Router
See network setting section
When multiple ezPosters are connected to the same router, all the ezPosters will show up in the
software’s device list.
2.4
Connect through Ethernet
See network setting section











