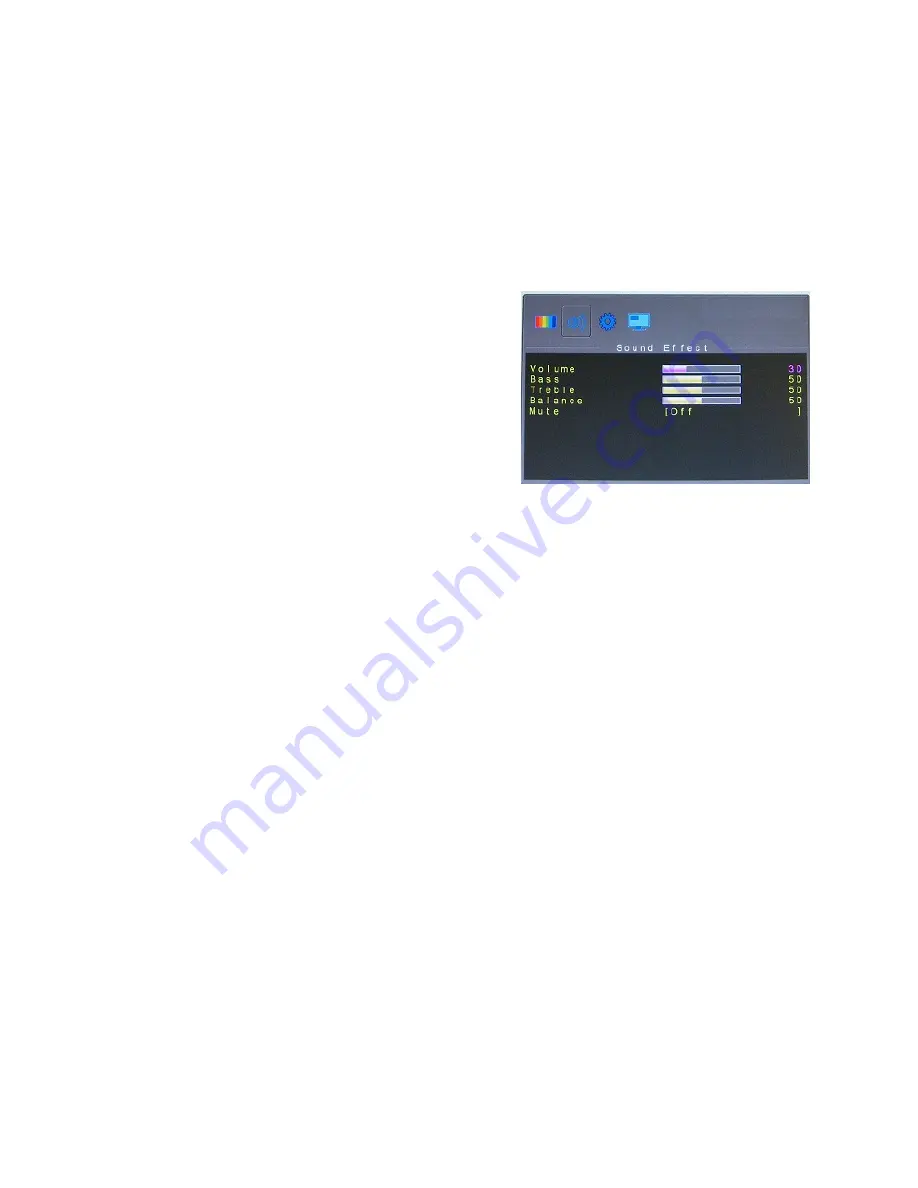
Backlight
Press “
▲/+” or “▼/-“
to select “ High / Medium / Low / Min “ to adjust backlight. “High” level will make the
backlight in most high light, the “Min” will minimize the backlight.
Color Temp.
Select the Color Temp.” for white balance. Press “Menu/Enter” to enter color temp. option. There are 4
settings to choose from (1)Standard (2). Warm (3).Cold (4) User. To select “User” you may press “
▲/+” or
“▼/-“
to increase/decrease the “Pink bar” to adjust color of Red, Green and Blue.
Sound Effect (Video/HDMI Mode)
1. Press the “Menu/Enter” key on the buttons to call out the
OSD Menu” . Press “
▲/+” or “▼/-“
to select “Sound
Effect” and press “Menu/Enter” key again to select the
item you want to adjust.
2. Various sound effect settings are available from the
“Sound Effect” menu. Use“
▲/+” or “▼/-“
to select item
that you want to adjust and press “Menu/Enter” key again
until yellow bar changes to pink bar and press “
▲/+” or “▼/-“
increase or decrease the figure that you wish . Press
“Exit” key to return to menu and confirm the setting.
Press two times of “Exit” to exit all the menu.
Volume
Just press “
▲/+” or “▼/-“
to increase/decrease the “Pink bar” to adjust volume when item “Mute” is Off mode.
Bass
Press “
▲/+” or “▼/-“
to increase/decrease the “Pink bar” to enhance the bass or reduce the bass.
Treble
Press “
▲/+” or “▼/-“
to increase/decrease the “Pink bar” to increase the treble or reduce the treble.
Balance
Press “
▲/+” or “▼/-“
to increase/decrease the “Pink bar” to enhance right speaker or enhance the left
speaker. Put the figure on “0” will keep the balance of right speaker and left speaker.
Mute
Press “
▲/+” or “▼/-“
to switch On or switch Off the mute function.
13



























