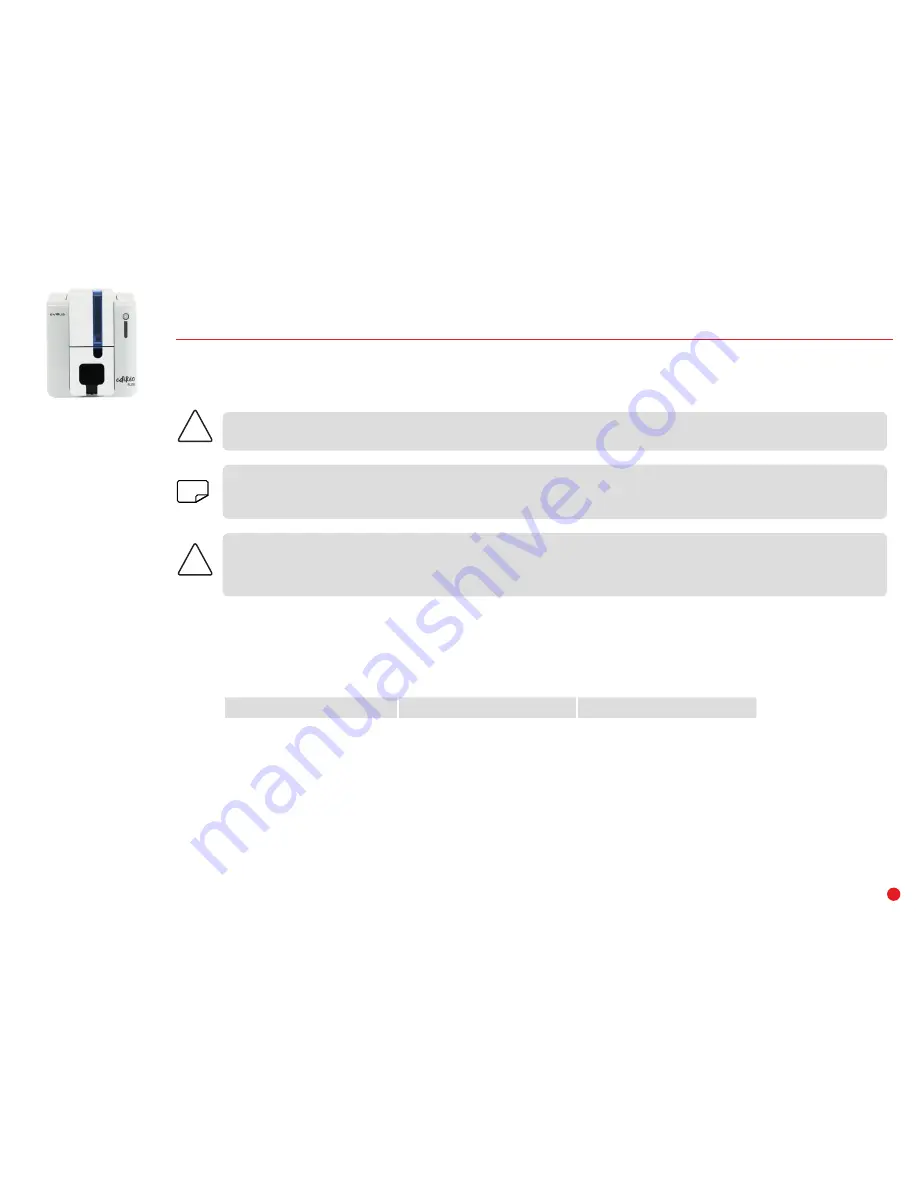
EDIKIO
FLEX
19
ROUTINE PRINTER CLEANING
Printer servicing
Printer
Printer cleaning required after:
(warning light flashing)
Warranty invalid after:
(warning light steady)
EDIKIO FLEX
1000 cards
1200 cards
!
The print head warranty is directly linked to routine cleaning of your printer.
If you do not carry out this cleaning at the required times, the print head warranty will cease to be valid.
Recommended cleaning cycle: whenever the ribbon is changed
Mandatory cleaning cycle: when the cleaning warning is triggered
Servicing accessory: adhesive cleaning card.
Your printer is fitted with a cleaning warning system, which is triggered after a certain number of cards have been inserted.
You should proceed with the routine cleaning of your printer as soon as the warning is triggered.
If you continue to run the printer despite the warning and if the warning light remains lit, the print head warranty will be
automatically voided because of failure to comply with contractual maintenance obligations.
NOTE
!






























