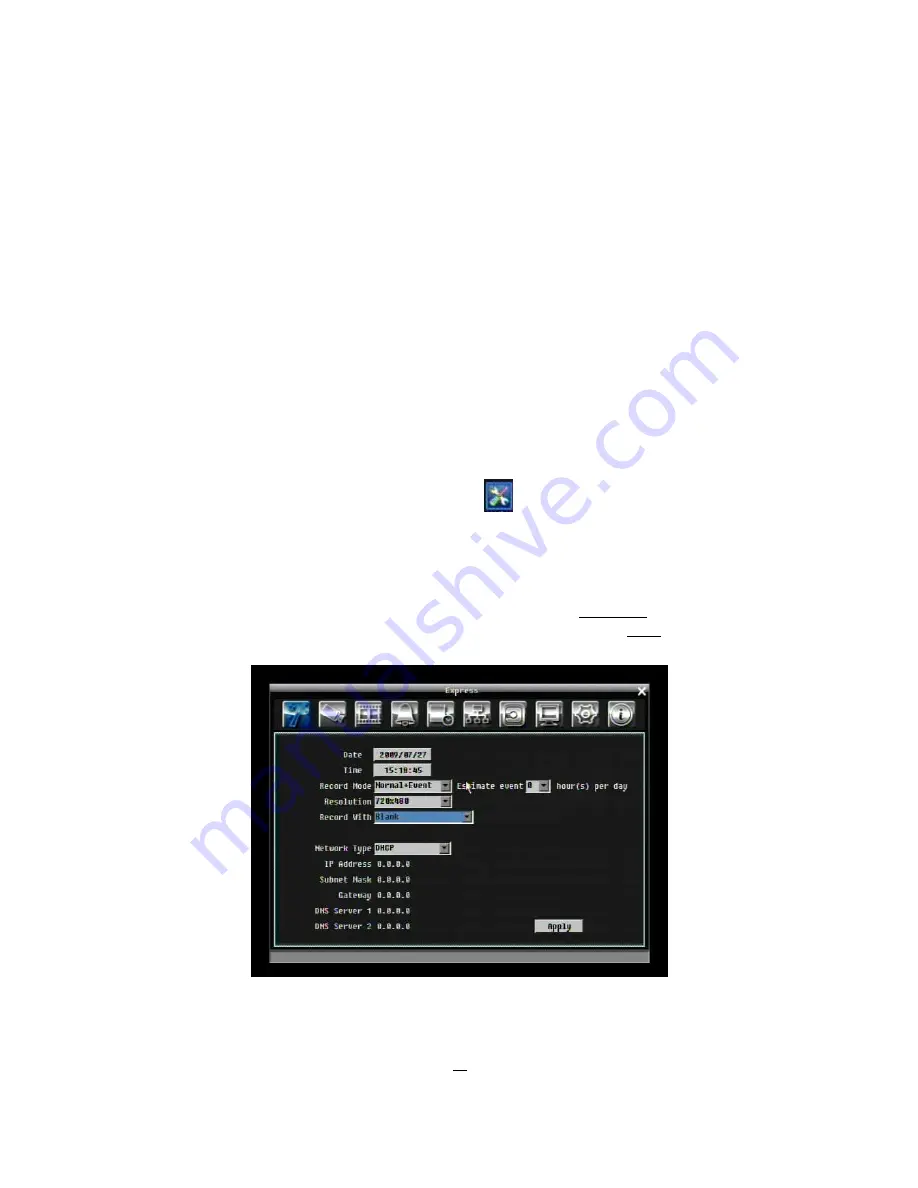
38
5
DVR CONFIGURATION
This chapter will walk you through the DVR Menu Settings step by step and show you how to set the DVR
for your specific application.
5.1
CONFIGURATION MENU
1.
To bring up the Main Menu, press the “
Menu
” key on the front panel or right-click with the USB mouse
to bring up the OSD menu bar.
2.
Press “
Enter
” or left-click on the “Configuration” icon “
” to enter configuration menu.
5.2
EXPRESS
Figure 5-1 Express Menu is a screen shot of the
EXPRESS SETTING MENU
. This menu is used to
configure express setting for all cameras. For example, if user selects Event Only in Record Mode and
presses “
Apply
” button, all 4/8 cameras will be set to Event only. If user selects Blank in Recording Mode
and presses “
Apply
” button, 4/8 cameras will keep their own current record modes without changing.
Figure 5-1 Express Menu
Chapter
5
Summary of Contents for ELR-4
Page 1: ...Instruction Manual E EL LR R 4 4 E EL LR R 8 8 ...
Page 14: ...7 11 LAN RJ 45 network connection ...
Page 36: ...29 7 Zoom in 11 Zoom out ...
Page 53: ...46 ...
Page 100: ...93 ...
Page 101: ...94 ...






























