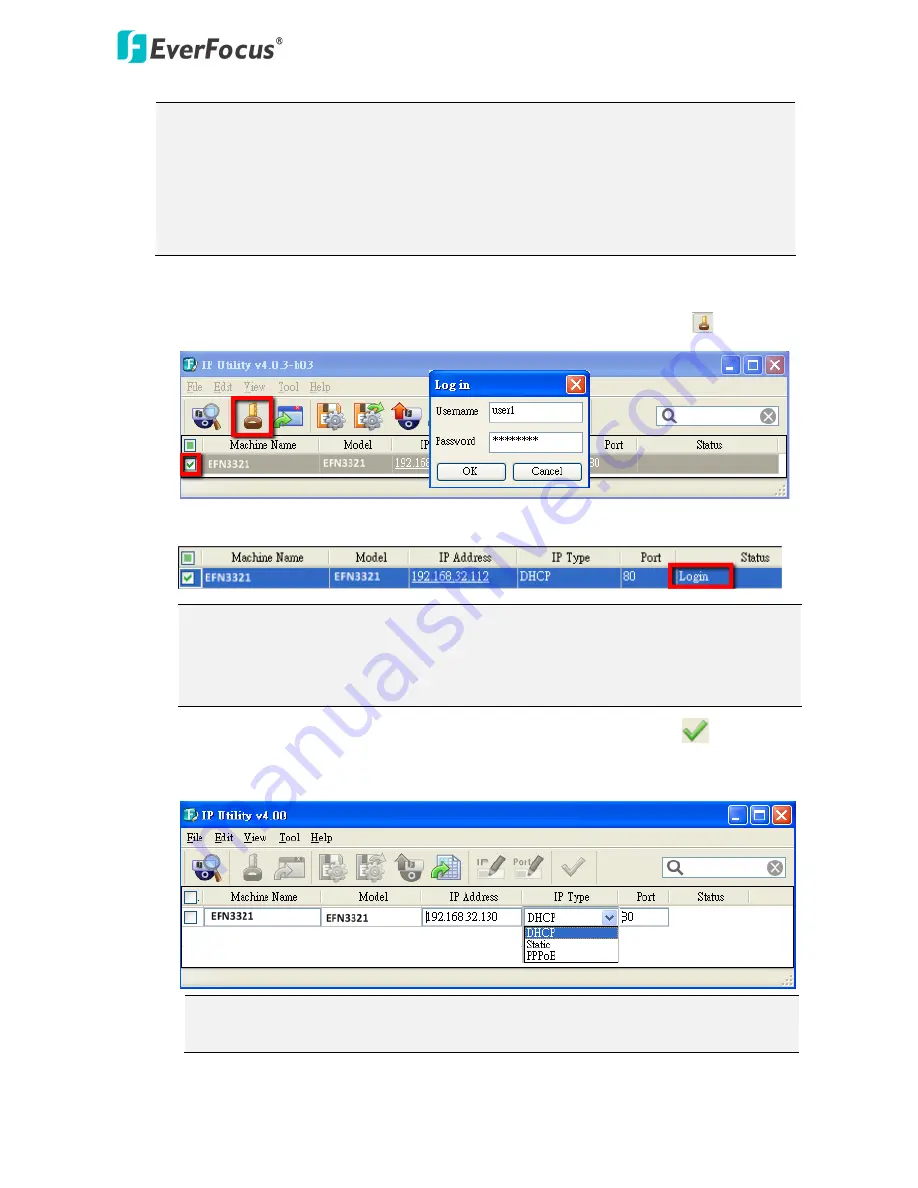
EFN Series Fisheye IP Camera
18
Note:
1.
You might be required to install some add-ons for viewing the camera feed. If asked,
click
Run Add-on
.
2.
To enable Remove Live View, Firmware Upgrade and ActiveX Prompt on Internet
Explorer, some settings have to be complete. Please refer to
4.2 Settings for Microsoft
Internet Explorer
in the
User’s Manual.
2.
To optionally configure the Machine Name, IP Address, IP Type or Port Number using the IPU:
a.
Log in the camera by checking the desired model and then click the
Log in
icon.
b.
Type the Username and Password. Click the
OK
button, the
Login
status displays.
Note:
1.
The default user ID is
user1
and the default password is
11111111
.
2.
If you select more than one camera that has the same user ID / password, you will
be able to log in several cameras at once.
c.
Right click the column to configure the settings. Click the
Apply Changes
button to
apply and save the settings.
Note:
Most networks uses DHCP to assign IP address, if you are unsure of your
network settings, please consult your network administrators for configuration details.




















