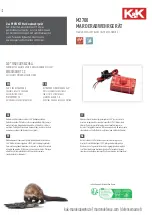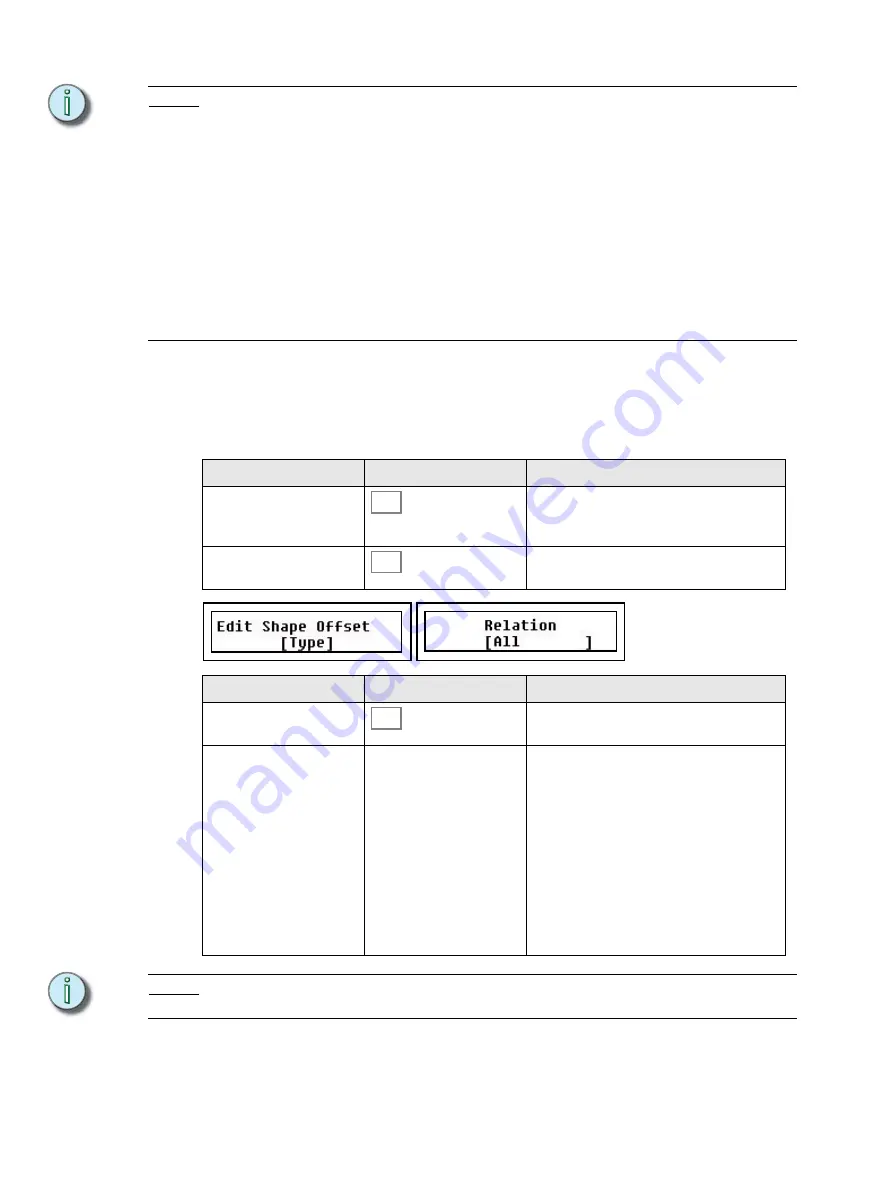
52
SmartFade ML v3.0.1 User Manual
N o t e :
The shape effects are tailor designed with some common lighting situations in mind. Feel
free to experiment in any other way. Remember that a moving head with tilt at 50% will
never do a circle or square, it will appear as a figure-8 - it needs to be pointing forward or
backward. Here is some information about them.
1. Circle
- A circular fading movement
2. Square
- A square fading movement
3. Infinity
- A never ending journey in smooth moves
4. Lissajou
- A pendular movement
5. Clover
- The path outlining a four leaf clover
6. Flower
- The path outlining a flower
7. Triangle
- A triangular fading movement
8. Harmonics
- A fast flower movement
9. Noise
- An irregular and erratic movement pattern
10. Pentacle
- The path outlining a pentacle
11. Skating
- The movements of a skater seen from top
Offset Relations In Shape and Color Effects
’s possible to offset each device that is affected by a Shape or Color effect, so that they do
not appear to move the same way all the time, instead breaking into smaller groups. This
information is stored individually in each Memory or Stack state.
N o t e :
To make sure you can use the same effect with different relations, the relation is stored
in the memory or Stack state only - it is not part of the effect itself.
Action
Console
Feedback
1. Select Fan mode
This button lights up. EFFECT will blink. If any
devices are selected the parameter bump
buttons will blink as well.
2. Select effect
FAN and EFFECT will blink. The Offset Rela-
tion menu is opened in the LCDs.
Menu choice
Console
Feedback
Type
Toggles between Shape and Color effects for
the selected Devices.
Relation
Wheel 3
Select relation
ALL
Evenly
1:2
1:3
1:4
1:5
1:6
1:7
1:8
1:9
FAN
EFFECT
SEL
Summary of Contents for SmartFade ML
Page 46: ...38 SmartFade ML v3 0 1 User Manual...
Page 72: ...64 SmartFade ML v3 0 1 User Manual...
Page 102: ...94 SmartFadeML v2 1 User Manual...
Page 103: ......