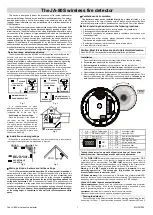ESI
GIGAPORT eX
11
3.1 Latency and buffer settings
Via
Config > Latency
in the Control Panel it is possible to change the latency setting (also called
“buffer size”) for the driver of GIGAPORT eX. A smaller latency is the result of a smaller buffer size
and value. Depending on the typical application (e.g. for playback of software synthesizers) a smaller
buffer with a smaller latency is an advantage. At the same time, the best latency setting indirectly
depends on the performance of your system and when the system load is high (for instance with more
active channels and plugins), it can be better to increase the latency. The latency buffer size is selected
in a value called
samples
and if you are curious about the actually latency time in milliseconds, many
recording applications display this value inside the settings dialog there. Please note that the latency
has to be setup before launching the audio application using GIGAPORT eX.
Via
Config
>
USB Buffer
, you can select the number of USB data transfer buffers used by the driver.
In many cases, these values do not need to be changed, however as they have a bit of an influence on
the audio latency and on stability, we allow you to fine tune this setting. In some applications where
real time processing and latency values or better performance at high system load are critical, you
can optimize the values here additionally. Which value is best on your system depends on a number
of factors such as what other USB devices are used at the same time and what USB controller is
installed inside your PC.
3.2 DirectWIRE Output Routing
Under Windows, GIGAPORT eX has a feature called DirectWIRE Output Channels that allows you
to change the assignment between the audio channel in your application to the physical audio output,
even while playback is running in real time.
Note:
DirectWIRE is a very powerful feature for special applications and professional usage. For
most situations no DirectWIRE settings are needed at all and you should not change those settings
unless you know what you want to achieve.
To open the related settings dialog, click on the
DirectWIRE
>
Output Channels
entry in the top menu
of the control panel software and the following window appears:
On this dialog you can see a list with 8 output channels. The left column identifies the physical output
of GIGAPORT eX. The right column shows the playback channel on the computer (i.e. if you play a
signal via channel 1 and 2, it is identified here by the numbers
1
and
2
). By default, playback channel
1 (right) is assigned to physical output 1 (left) , playback channel 2 to physical output 2 and so on.