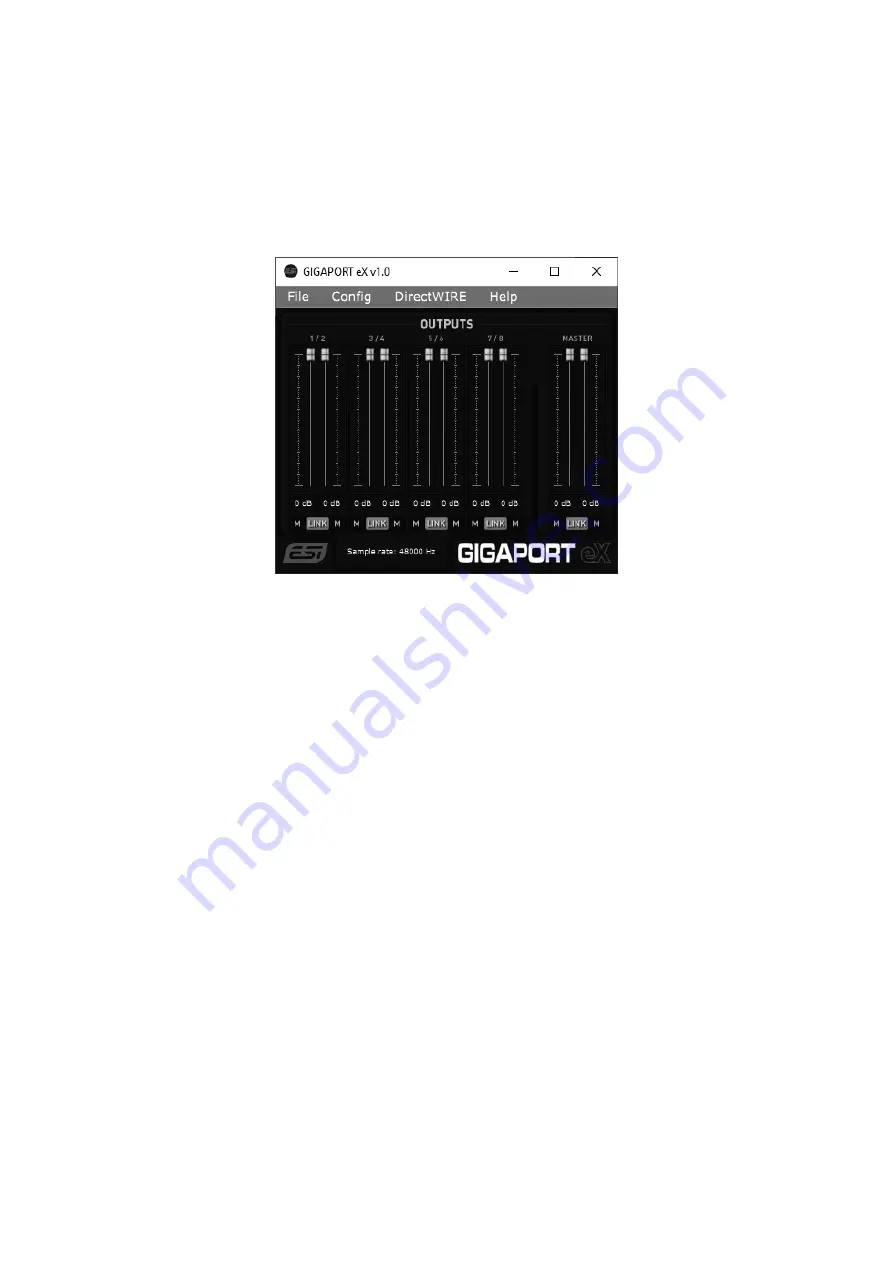
ESI
GIGAPORT eX
10
3. Windows Control Panel
This chapter describes the GIGAPORT eX Control Panel and its functions under Windows. To open
the control panel double click on the orange ESI icon in the task notification area. The following
dialog will appear:
The
File
menu provides an option called
Always on Top
that makes sure the Control Panel stays
visible even when working in other software and you can launch the
Windows Audio Settings
there.
The
Config
menu allows you to load the
Factory Defaults
for the panel and driver parameters and the
Help
>
About
entry shows current version information. Under the
File
,
Config
,
DirectWIRE
and
Help
menu items, you can find the following main functions and sections under
OUTPUTS
:
1 / 2, 3 / 4, 5 / 6 and 7 / 8
This section contains volume control sliders and signal level meters for all the playback channels,
arranged in (stereo) channel pairs. Under each slider you can find a mute button (
M
) to mute that
channel. To control both and left channels simultaneously (stereo), the
LINK
switch under it must be
activated. If
LINK
is not active, each channel is controlled independently.
MASTER
This section contains volume control sliders and signal level meters for the sum of all playback
channels. Under each slider you can find a mute button (
M
) to mute that channel. To control both and
left channels simultaneously (stereo), the
LINK
switch under it must be activated. If
LINK
is not
active, each channel is controlled independently.
SAMPLERATE
At the bottom section the currently selected sample rate is shown. You can change it (as long as no
audio is being played back) by selecting it via the menu under
Config
>
Samplerate
. As GIGAPORT
eX is a digital audio interface, all applications and audio data will be processed with the same sample
rate at a given time. The hardware natively supports rates between 44.1 kHz and 192 kHz.



















