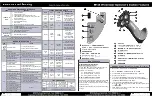ESI
ESP1010e
14
phantom power. Note that
+48V
should be enabled only after a condenser microphone has been
connected.
Input Selection for Channel 5/6:
Line/Hi-Z Instrument selection
: by default, input channel 5/6 is processing the stereo line input
signal coming in from line inputs 5 and 6 (when
LINE
is selected) from the back panel of ESP1010e.
However, it can also be switched to process the mono input signal from a guitar connected to the
first Hi-Z input on the front panel of ESP1010e – for that,
Hi-Z Instrument
must be selected.
Input Selection for Channel 7/8:
Line/Hi-Z Instrument selection
: by default, input channel 7/8 is processing the stereo line input
signal coming in from line inputs 7 and 8 (when
LINE
is selected) from the back panel of ESP1010e.
However, it can also be switched to process the mono input signal from a guitar connected to the
second Hi-Z input on the front panel of ESP1010e – for that,
Hi-Z Instrument
must be selected.
5.3 Output Section
H.P./Mix buttons
: with these buttons it is possible mix the output 1/2, 3/4, 5/6 and 7/8 signals to
each other. This is especially important if you want to listen to the same signal played through only
one channel pair on both outputs, especially with headphones connected to one of the headphone
outputs on the front panel of ESP1010e. When one of the buttons is enabled, a colored line on the
screen will display that the signal is transferred to the other output channel.
Level knobs
: controls the level for mixed signal to adjust the level that you wish to send to the
other channel. Make sure not to confuse the mix knobs with the gain knobs in the input section.
Level faders
: these faders allow you to adjust the playback level for the analog output 1/2, 3/4, 5/6
and 7/8 signals. The levels can be set using the mouse, mouse wheel, or cursor keys. Depending on
the
Link
setting (refer to section 5.1), you can control left an right channels simultaneously or
independently.
Mute buttons
: this button allows you to mute the output signal on each individual channel. When
the button is red, mute is enabled – otherwise disabled.
5.4 Digital Section
Digital Out section
: here you can select the source for the optical and coaxial S/PDIF output It can
either be from output
1/2
or from output
3/4
, depending on the selection. The ESP1010e S/PDIF
output is capable to send out professional (
PRO
) and consumer (
CON
) status bits, depending on the
selection. Some digital devices will only process either one of the two signal types on their S/PDIF
input.
Digital In section
: allows you to select the digital input source. When this is set to
Loopback
, the
digital input signal will be internally taken from the S/PDIF transmitter – this means that you can
internally record and process 1:1 copies on a pure hardware level inside the ESP1010e hardware.
The recommended and default setting is
External
, as it processes the signal from the physical
coaxial S/PDIF input from ESP1010e instead. Below that, the
Status
area displays the current
S/PDIF input signal state.