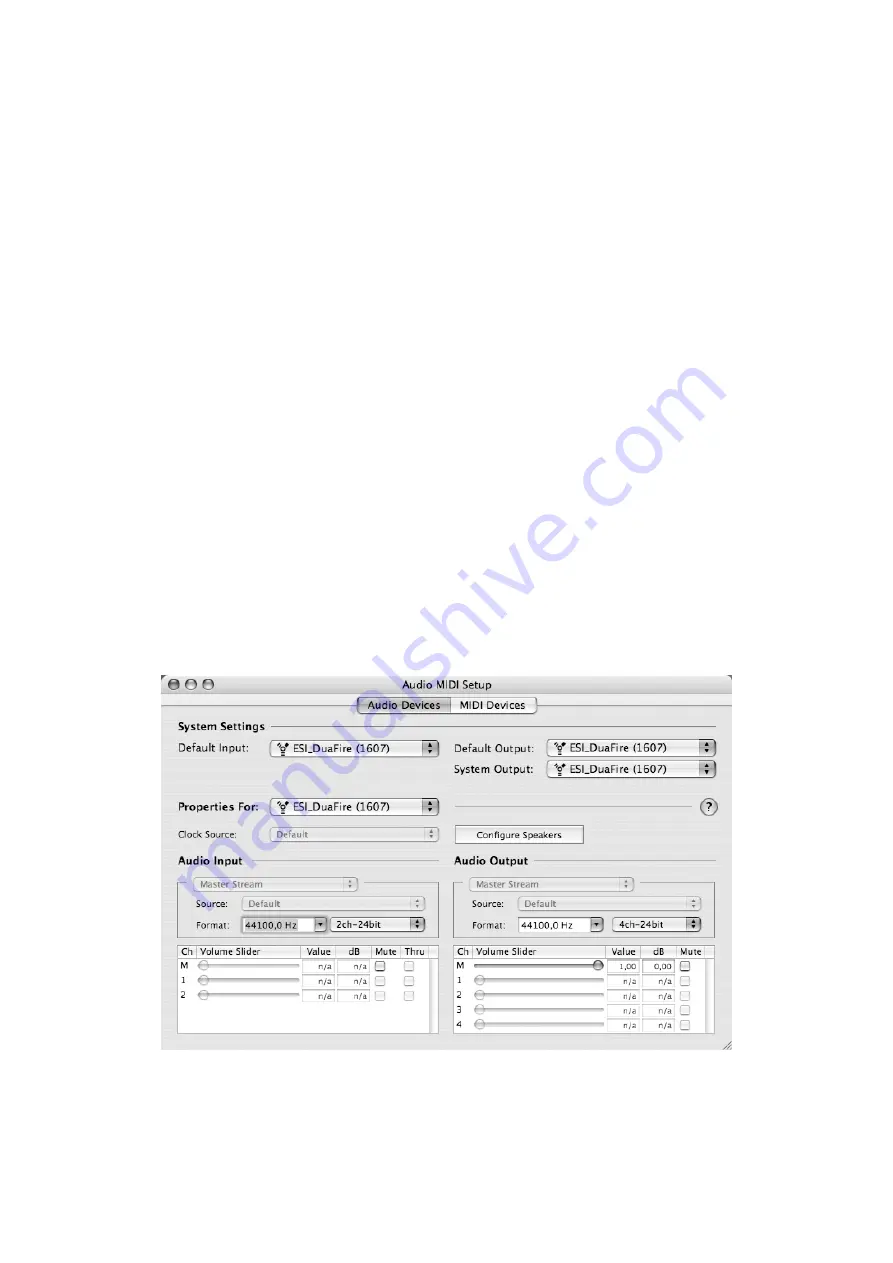
DuaFire
ESI
5. Audio Applications
This chapter contains basic configuration examples for some popular software applications. Please
also refer to the manual of the audio software you use for detailed information.
5.1 Windows Multimedia setup
The Windows Multimedia setup is required if you want to use your DuaFire as the main sound
device for Windows multimedia applications. Go to
My Computer
->
Control Panel
->
Sounds and
Audio Device Properties
->
Audio
. Select the
DuaFire
entry as your playback device to make sure
that all standard signals are played via the DuaFire hardware.
5.2 Latency setting and ASIO applications under Windows
Via
Config > Latency
in the Control Panel it is possible to change the latency setting (also called
“buffer size”) for the ASIO driver of DuaFire. A smaller latency is the result of a smaller buffer size.
Depending on the typical application (e.g. for playback of software synthesizers) a smaller latency
is an advantage. At the same time, the best latency setting indirectly depends on the performance of
your system. For recording applications, a typical latency buffer size between 4 and 8ms is standard.
Note that the latency has to be setup before launching the ASIO application using DuaFire.
5.3 Mac OS X Audio MIDI Setup
The main control center of DuaFire under Mac OS X is the
Audio MIDI Setup
application that you
can find in your
Applications
folder. When you launch it, you can setup DuaFire as your
Default
Input
,
Default Output
or
System Output
device – if required.
While audio production and editing applications usually provide an option inside their preferences
to select DuaFire as recording and playback device, many general standard applications such as
iTunes for example are usually accessing the
Default Output
device, selectable in the
Audio MIDI
Setup
dialog.
16



















