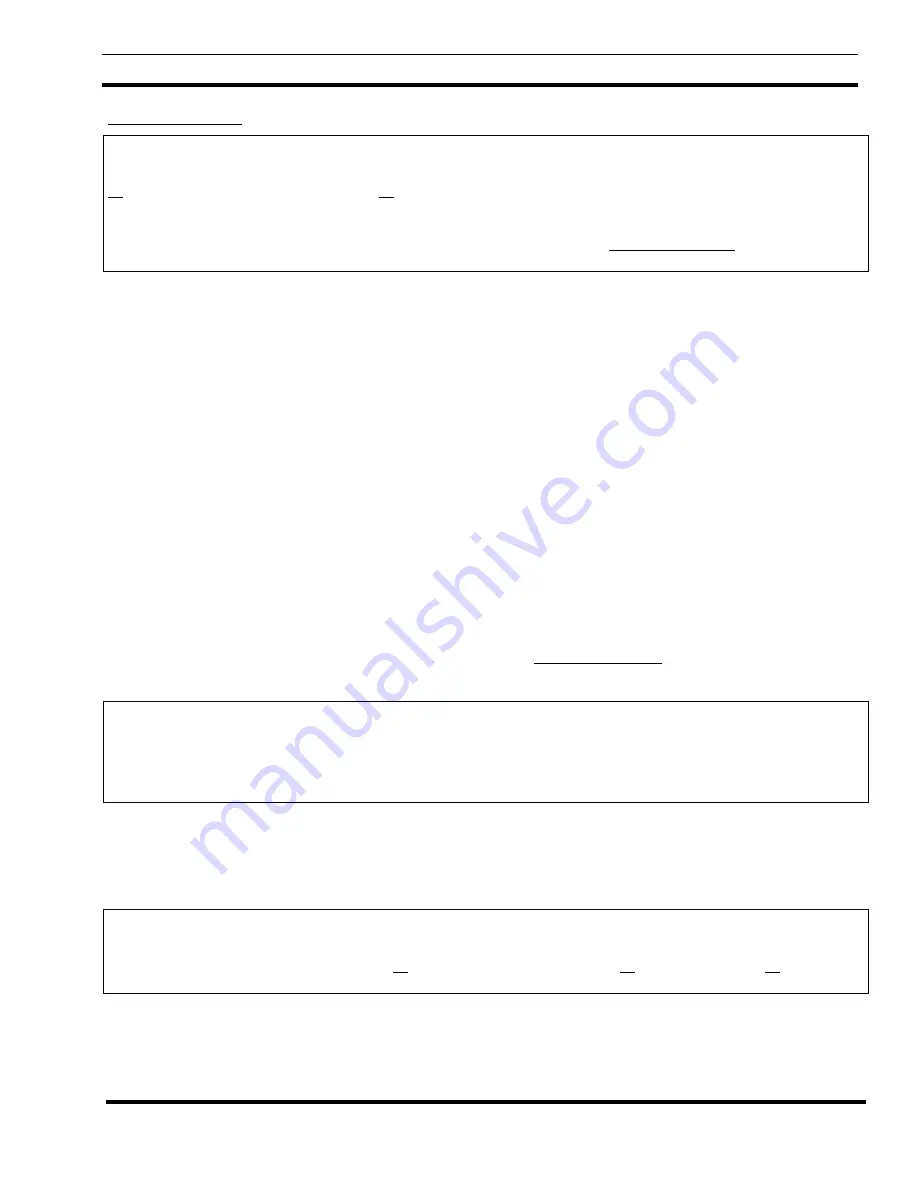
PASSWORDS
LBI-39077
29
Assigning Passwords
CAUTION
As soon as the GTI Configurator software is installed for the first time, anyone who can read this manual will have access to
all operations, including the assignment of all passwords. Before you spend any time on any operation, have the overall
system administrator assign passwords to avoid possibly being locked out of the software - either accidentally or deliberately.
If this happens before anyone has spent much time on any operation, it’s easy to fix. If this happens after a lot of time has
been spent on operations to set up the database, it will be harder to fix. See the Restoring Passwords heading later in this
section.
To assign user passwords, you must press the Shift and F9 keys at the same time while viewing the Main Menu screen. The
GTI Configurator will then display a Password screen, and prompt you through the process of assigning passwords. Before
passwords have been assigned, the Password screen will be as shown in Figure 6. After passwords have been assigned, only
users with the password for functional level 4 will have access to all four passwords. Users with the password for functional
level 1, 2, or 3 will only have access to their specific password. Passwords must meet the following requirements:
•
No spaces are allowed within a password. Any space typed will not be displayed and will not be part of the
password. The password will be only those characters shown.
•
Passwords must be between one and eight ASCII characters long. After the eighth ASCII character, no more typed
characters will be displayed. The password will be only those characters shown.
•
A password starting with the sequence of the four characters in the word HELP (in any combination of upper and
lower case) is not allowed. The characters will be displayed as they are typed, but will be erased as soon as you press
the Enter key.
•
A password consisting of a single asterisk is not a password. Although a single asterisk can be typed, entered, and
displayed just like any valid password, it is a special feature to be described in a moment and not a password.
If, as you are typing a password you make a mistake, press the Delete key to erase one character at a time, or press the Esc
key to cancel the entry altogether. A password should be entered for each functional level that is to be password protected. If
you assign the same password to more than one level, a user with that password will have access to each level with that
password. If you accidentally make a typo while typing the level 4 password and exit the software before you suspect what
must have happened (or if you just forget your password), see the Restoring Passwords heading later in this Passwords
section.
CAUTION
Be sure to check the passwords as they are displayed in the Passwords window before you move on to another operation.
Better yet, write them down - exactly as they appear. Be especially careful with letters of the alphabet since the upper and
lower cases of a specific letter of the alphabet are different ASCII characters in a password. Also, be especially careful not to
mistake a period for a comma (or vice-versa) and a colon for a semi-colon (or vice-versa).
The single asterisk character will be accepted as if it is a valid password. However, it is not. Assigning a single asterisk (as if
it was a password) to functional level 1, 2, or 3 is a special feature that makes the set of operations for that functional level
accessible to all users, except for those operations that also belong to a set of operations for a functional level that is still
password protected.
CAUTION
Assigning a single asterisk (as if it was a password) to functional level 4 is also a special feature, but is very different. If a
single asterisk is assigned to functional level 4, all users will have complete access to all operations including all password
assignments, even when other functional levels have passwords assigned and appear to be password protected.






























