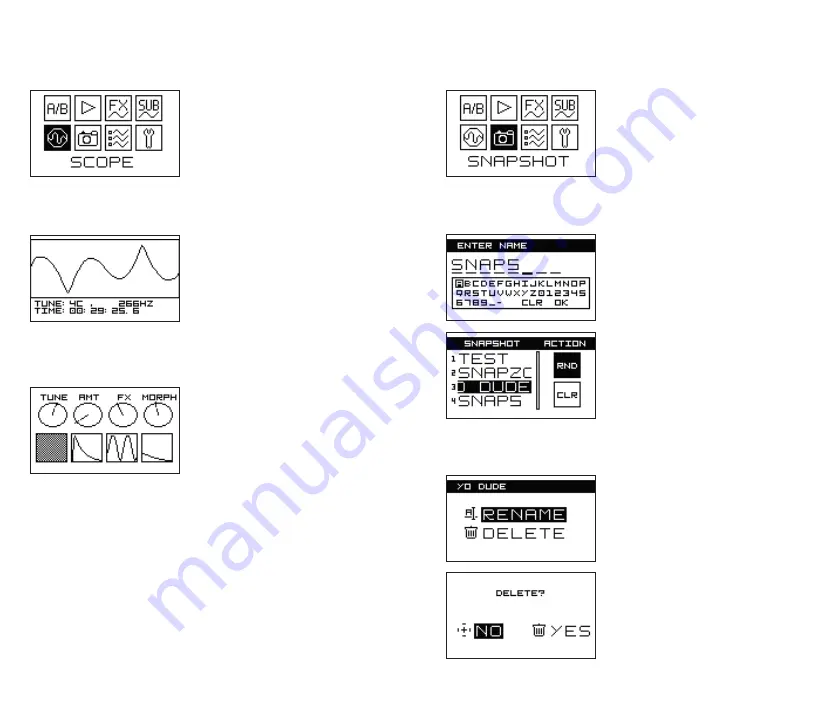
20
21
The
OSCILLOSCOPE MENU
is
designed to monitor signal status
during performance.
It shows a waveform being played
back at the moment including mor-
phing between waves and FXes
applied.
> OSCILLOSCOPE MENU <
Push the left encoder to access con-
trols status menu – it shows the po-
sition of controls and inputs used for
the specific snapshot. In example on
the left you can see the settings of
the potentiometers and CV shapes
applied to CV inputs.
It also indicates the tune of the VCO in
notes and Hz, as well as time passed
from the powering on the modular
system. If you wish to reset the timer
to keep timing of your performance,
just push the right encoder and the
timer will reset to O.
To delete or rename the snapshot,
push and hold the left encoder for
1” and delete/rename screen will
appear.
Once you are happy how your designed
waves or wavetables with suboscillator
configuration and FXes applied
sound you can save a SNAPSHOT – a
combination of all your settings for a
specific sound, which can be instantly
recalled during the performance.
To save the snapshot
PUSH AND HOLD THE BACK BUTTON FOR 2”
and the snapshot will be automatically saved.
As the snapshot is saved, the
snapshot name menu will appear.
Use the right encoder to navigate
thru characters and click to confirm
the selection. Click OK to confirm the
name.
Confirm delete or rename by pushing
the left encored.
To recall the snapshot, open the
snapshots menu and us the left
encoder to select the snapshot form
the list. Click the encoder to confirm
the selection.
NB! When the new snapshot is
selected
potentiometers
(except
TUNE) will start to have effect only when they are rotated to the position
saved with the snapshot (see the Oscilloscope menu).
> SNAPSHOTS MENU <
Summary of Contents for GraphicVco
Page 1: ...USER MANUAL...














