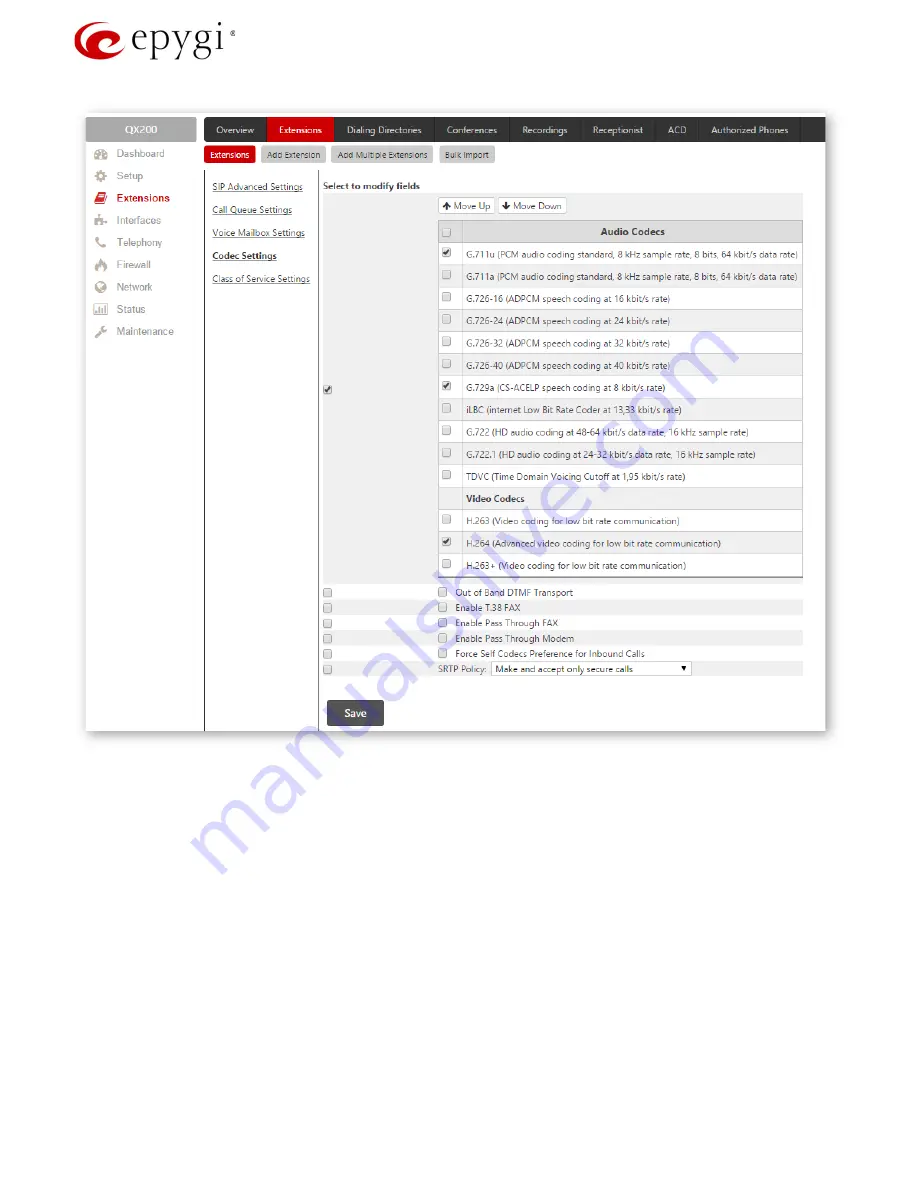
Configuring Leviton OmniTouch 7 Touchscreens & Helios 2N door stations with the Epygi
QX IP PBX
Revision 1.0 9
31-Mar-16
4.
Check the box beside the first extension to be configured (e.g. ext. 103) and click
Edit
.
5.
In the
General Settings
enter the desired
Display Name
(e.g. Touchscreen1) and press
Save
. The
Display Name
will be
used for Caller Id purposes. It is not necessary to reboot the phone now.
Configure the SIP registration settings for the IP phones, Touchscreens and door stations.
6.
From the
Edit
extension,
General Settings
click on
Go to Line Settings
to configure the SIP settings for the device. Set the
Phone Model
to
Other
for touchscreens and door stations. For supported IP Phones, choose the
Phone Model
from the
dropdown and enter the
MAC Address
of the IP Phone. Enter the device
SIP Registration Username.
You can use the
default or set your own. Enter the Registration
Password
by creating your own or preferably, click on
Generate Password
and select one.
CRITICAL NOTE
:
Make a note of the
Username
and
Password
as they will be needed when configuring the touchscreen
and door stations.
7.
For IP phones, reset the phone to factory default to complete the configuration.
8.
Repeat the above listed steps for each IP phone, Touchscreen and door station that will be connecting to the Epygi IP PBX.
Create a Ring Group
1.
From the Dashboard menu click
Extensions
,
Extensions
to go to the
Extensions Management
menu.


































