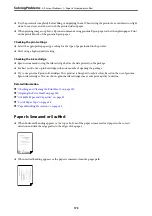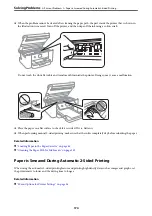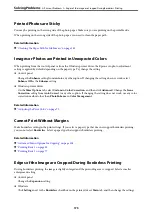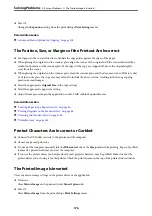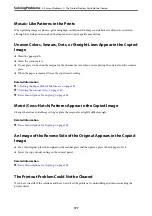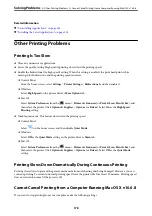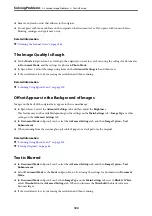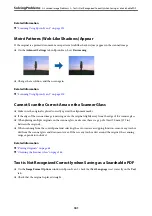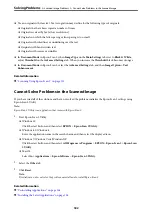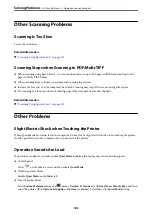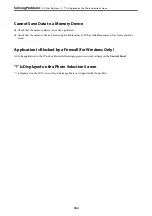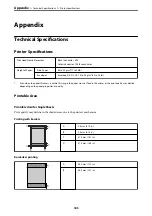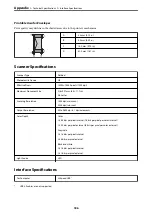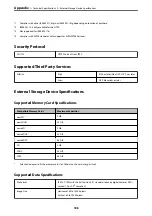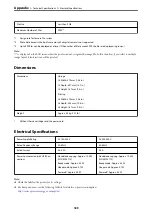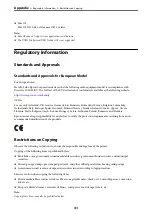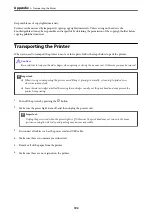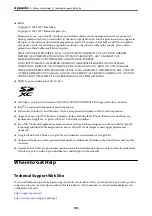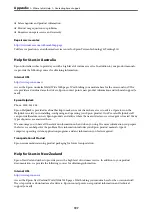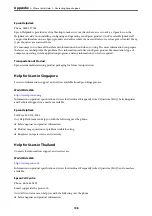Cannot Save Data to a Memory Device
❏
Check that the memory device is not write protected.
❏
Check that the memory device has enough available memory. If the available memory is low, data cannot be
saved.
Application Is Blocked by a Firewall (for Windows Only)
Add the application to the Windows Firewall allowed program in security settings on the
Control Panel
.
"!" Is Displayed on the Photo Selection Screen
"!" is displayed on the LCD screen when the image file is not supported by the product.
>
>
"!" Is Displayed on the Photo Selection Screen
184