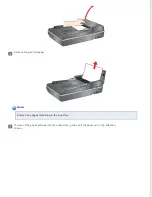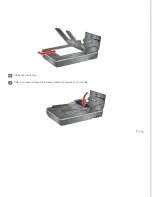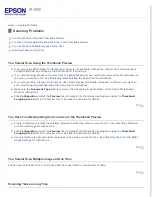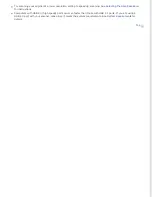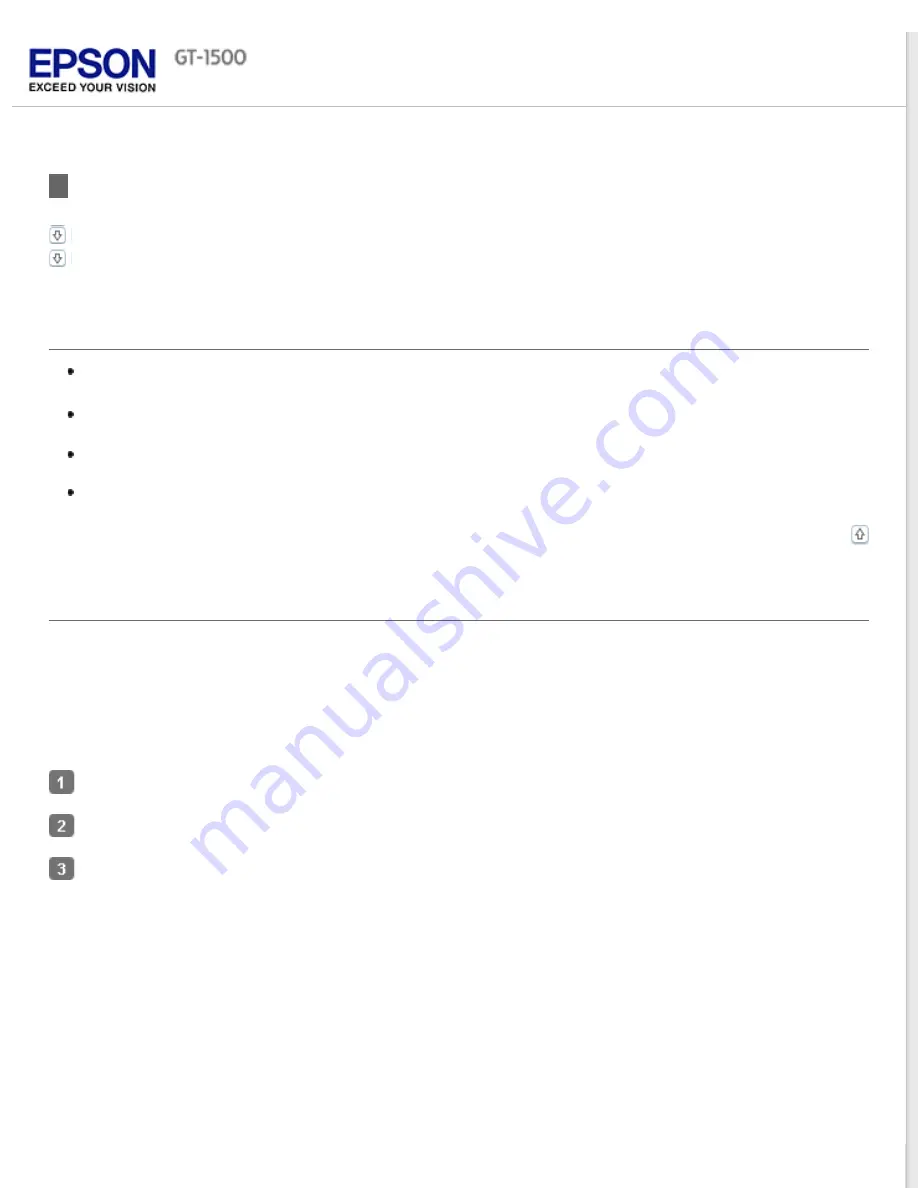
Automatic Document Feeder Problems
Paper Jams in the Automatic Document Feeder
You Cannot Scan Using the ADF
Make sure you have selected either
Office Mode
or
Professional Mode
in Epson Scan. See
Make sure
Auto Detect
(Office Mode only) or
ADF
is selected as the Document Source setting in Epson Scan.
See
Scanning in Office Mode Using the ADF
Scanning in Professional Mode Using the ADF
Do not feed photographs, valuable original artwork, or documents printed on thick media into the ADF as it may
cause a jam, damage the ADF feed mechanism, or damage the original.
If the ADF is open, close it and try scanning again.
Paper Jams in the Automatic Document Feeder
If paper jams inside the ADF, open the ADF and remove any paper from the document table. Then look to see if paper is
extending from either end of the feeder.
Do not feed photographs, valuable original artwork, or documents printed on thick media into the ADF as it may cause a
jam, damage the ADF feed mechanism, or damage the original.
If paper is still jammed, follow these steps.
Turn off the scanner.
If the ADF is open, close it.
Open the top cover of the ADF.
Summary of Contents for WorkForce GT-1500
Page 13: ...CPD 38256 ...
Page 20: ...a transportation lock lever b DC inlet c USB interface connector ...
Page 65: ...Click OK Epson Scan scans your document Top ...
Page 67: ...Click Settings You see the Scan to PDF Settings window ...
Page 124: ...a underside of ADF b left side of document table ...
Page 131: ...Close the input tray After you have removed the paper close the top cover of the ADF Top ...