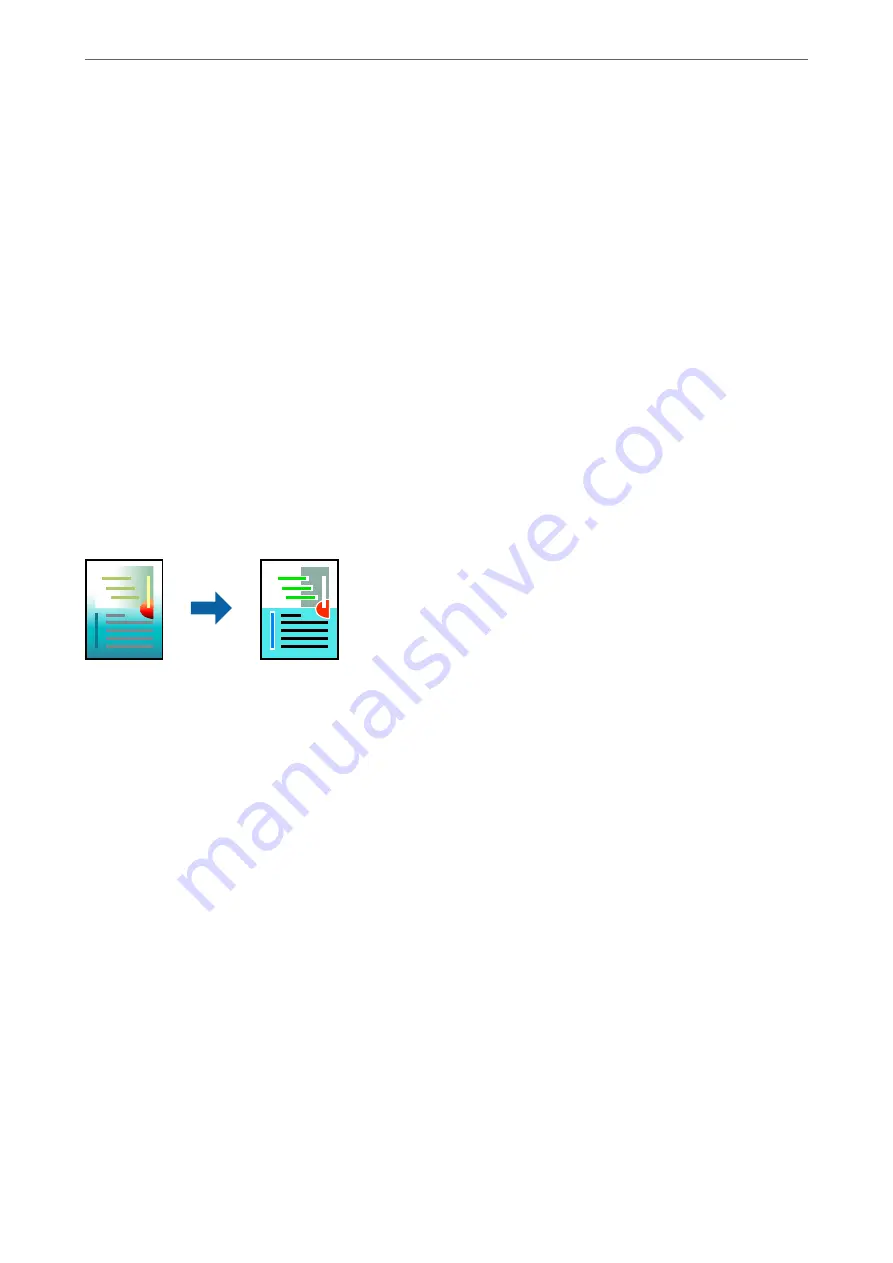
Print Settings
On the printer driver's
More Options
tab, click
Image Options
in the
Color Correction
setting. Select an option
from the
Color Universal Print
setting. Click
Enhancement Options
to make further settings.
Note:
❏
Certain characters may be altered by patterns, such as "+" appearing as "±".
❏
Application-specific patterns and underlines may alter content printed using these settings.
❏
Print quality may decrease in photos and other images when using Color Universal Print settings.
❏
Printing is slower when using Color Universal Print settings.
Related Information
&
&
Adjusting the Print Color
You can adjust the colors used in the print job. These adjustments are not applied to the original data.
Print Settings
On the printer driver's
More Options
tab, select
Custom
as the
Color Correction
setting. Click
Advanced
to open
the
Color Correction
window, and then select the method of color correction.
Note:
❏
Automatic
is selected as default on the
More Options
tab. With this setting, the colors are automatically adjusted to
match the paper type and print quality settings.
❏
PhotoEnhance
on the
Color Correction
window adjusts the color by analyzing the location of the subject. Therefore, if
you have changed the location of the subject by reducing, enlarging, cropping, or rotating the image, the color may change
unexpectedly. Selecting the borderless setting also changes the location of the subject resulting in changes in color. If the
image is out of focus, the tone may be unnatural. If the color is changed or becomes unnatural, print in a mode other than
PhotoEnhance
.
Related Information
&
&
>
Printing from the Printer Driver on Windows
>
92






























