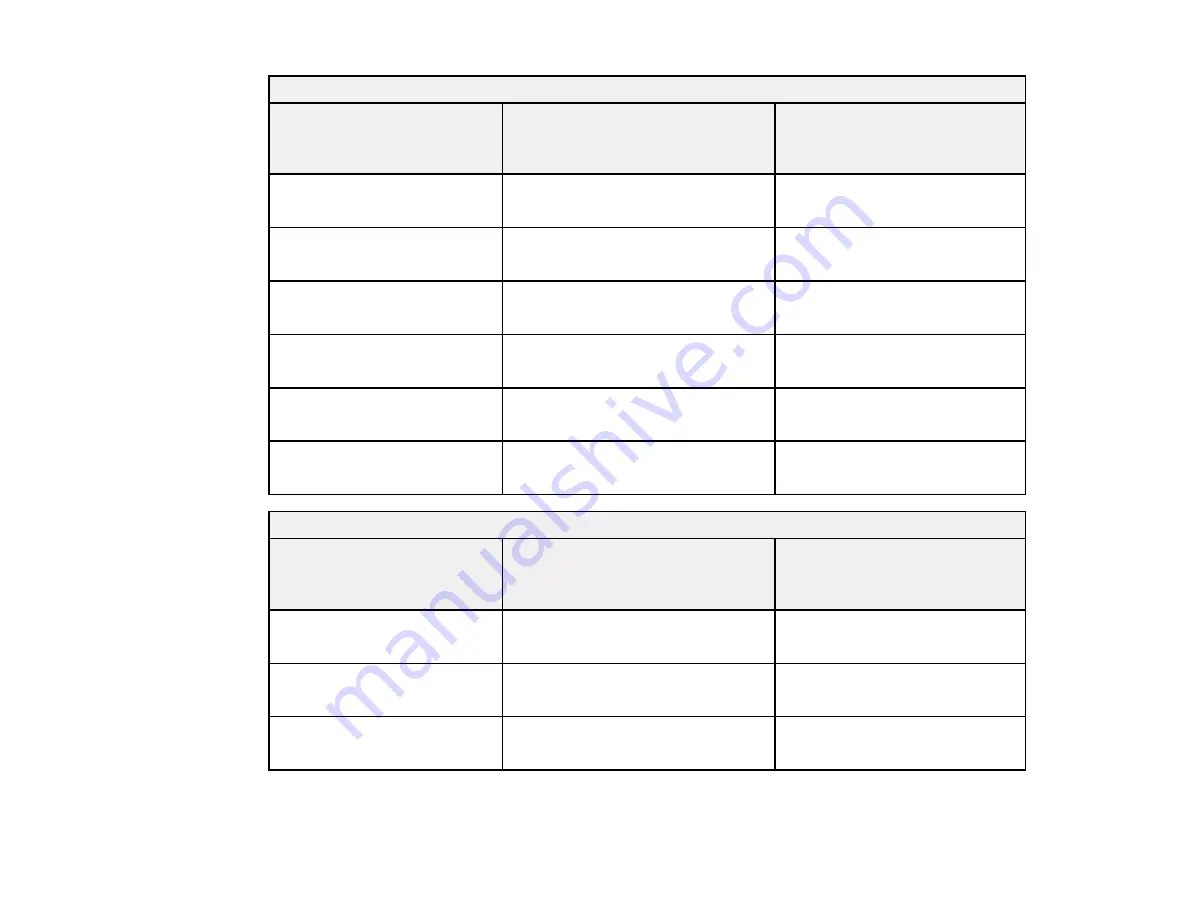
46
16:9 Aspect Ratio Image or Screen
Screen or image size
Projection distance (1)
Wide to Tele (Minimum to
Maximum)
Vertical lens shift (2)
Top to bottom
100 inches
297 to 445 inches
(755 to 1131 cm)
–60 to 11 inches
(–152 to 28 cm)
120 inches
357 to 534 inches
(907 to 1357 cm)
–72 to 13.1 inches
(–183 to 33 cm)
150 inches
446 to 668 inches
(1133 to 1696 cm)
–90 to 16.4 inches
(–229 to 42 cm)
200 inches
595 to 890 inches
(1511 to 2261 cm)
–120 to 21.9 inches
(–305 to 56 cm)
250 inches
743 to 112.6 inches
(1889 to 2826 cm)
–150 to 27.6 inches
(–381 to 70 cm)
972 inches
2891 to 4326 inches
(7343 to 10989 cm)
–583 to 106.4 inches
(–1481 to 270 cm)
4:3 Aspect Ratio Image or Screen
Screen or image size
Projection distance (1)
Wide to Tele (Minimum to
Maximum)
Vertical lens shift (2)
Top to bottom
90 inches
295 to 441 inches
(749 to 1121 cm)
–62.2 to 8.2 inches
(–158 to 21 cm)
100 inches
328 to 490 inches
(832 to 1245 cm)
–69.1 to 9.1 inches
(–175 to 23 cm)
120 inches
393 to 588 inches
(998 to 1494 cm)
–82.9 to 10.9 inches
(–211 to 28 cm)
Summary of Contents for V11H944820
Page 1: ...Pro L30000UNL L30002UNL User s Guide ...
Page 2: ......
Page 10: ......
Page 25: ...25 Projector Parts Remote Control ...
Page 31: ...31 Front Rear Front ceiling ...






























