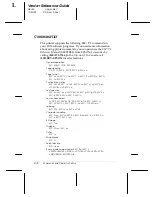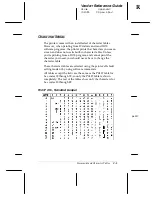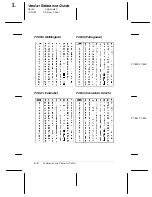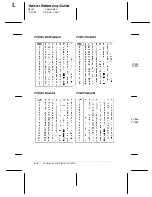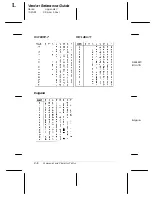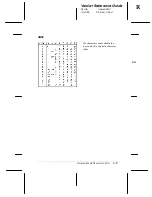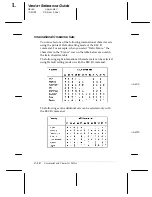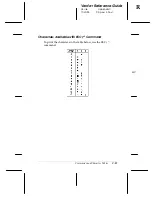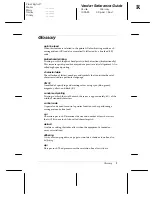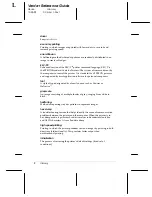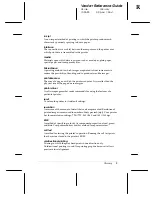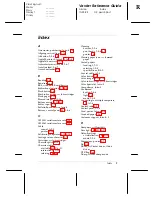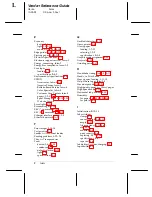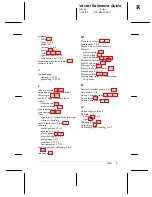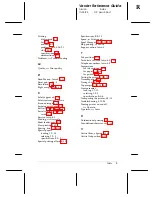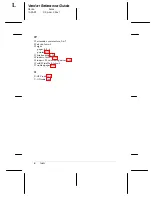E
Economy
button, 2-4–6,
light, 2-3, 3-13
mode, 2-3–4, 3-13, 3-15
Edge guides, 1-4, 1-6, 1-10, 1-13
Ejecting paper, 2-4, 3-23
Electrical specifications, B-7
Electronic support services, Intro-5
Energy, conserving, Intro-2
Energy Star compliance, Intro-1–2
Envelopes
loading, 1-7, 1-11–13
specifications, B-4–5
Environmental specifications, B-8
EPSON
Accessories, Intro-4, 3-3
America Forum, Intro-5
Bulletin Board Service, Intro-4
Color Specialist, Intro-3
Customer Care Centers, Intro-3
papers, 1-2–3, B-4
Spool Manager, 3-14, 3-18, 3-20
Web site, Intro-5
Error lights, 3-11
Error messages, 3-18
ESC ( ^ command, C-11
ESC/P 2 commands, 2-7, C-2
Ethernet interface card, A-2–3
EtherTalk network, A-2
F
Faint images, 3-13–14
Fast printing, 2-7
Feeder,
see
Auto sheet feeder
Feeding problems, 3-22–24
Film,
see
Transparencies
Fonts
button, 2-4–5, 3-20
condensed, 2-4
default selection, B-13
light, 2-3
specifications, B-8
G
Garbled characters, 3-14
Gears, printer, 3-8
Glossy paper
loading, 1-7–11
selecting, 1-2–3
specifications, B-3–4
Graphic mode assignment, B-13
Grayscale, 3-12
Grinding noise, 3-17
H
Handshake timing, A-6, B-9, B-11
Heads,
see
Print heads
Heavy paper, loading, 1-11–13
Help, where to get, Intro-3–5
Hex dump mode, 2-5, 3-20
High-quality paper,
see
Glossy paper
High Speed mode, 3-12
Horizontal tab positions, B-13
Humidity
for paper, 1-8, 3-13, 3-23, B-4
for printer, B-8
I
Initialization, B-12–13,
Ink cartridges
clamps, 3-5
conserving ink, 2-4, 3-19
empty, 3-12
life expectancy, 3-19, B-6
old, 3-19
ordering, 3-3
print capacity, B-6
replacing, 3-3–7, 3-16
specifications, B-6–7
tape seal, 3-6
Ink delivery system, charging, 3-7
Input buffer, B-2
L
Verde+ Reference Guide
A5 size
Index
10-25-95
DR, pass 2-Rev1
2
Index