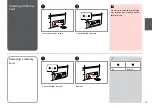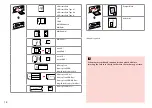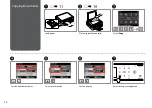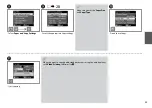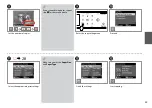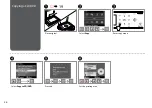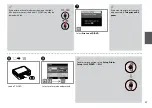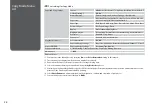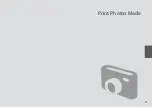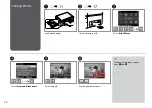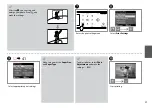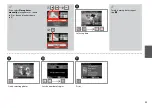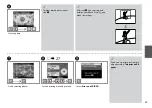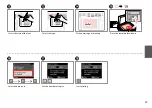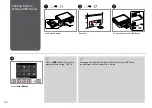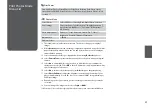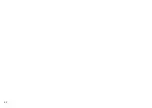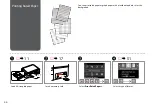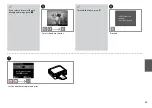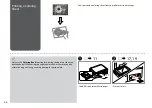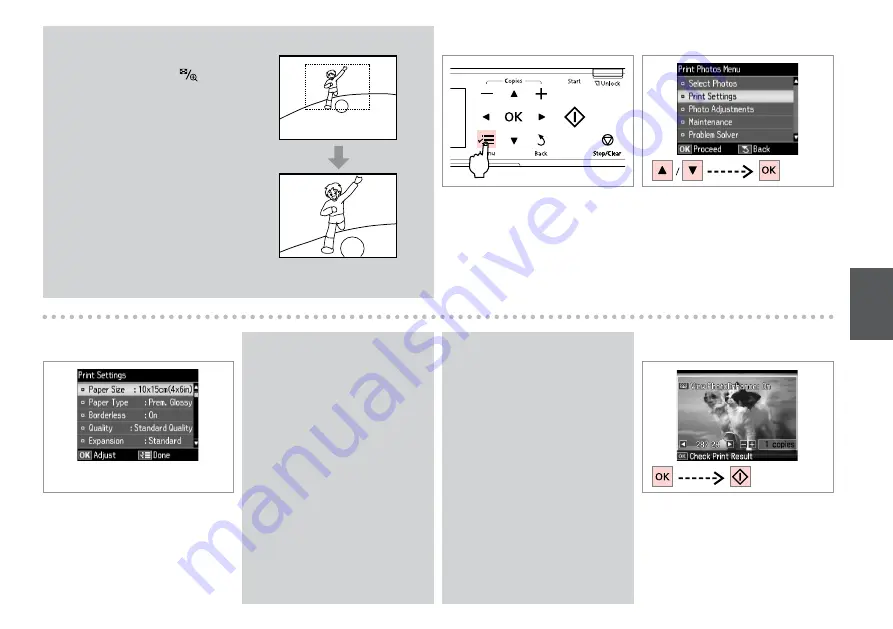
1
H
I
R
&
41
Select Print Settings.
Select appropriate print settings.
After step
F
, you can crop and
enlarge your photo. Press
and
make the settings.
Q
Make sure you set the Paper Size
and Paper Type.
Q
G
Enter the print setting menu.
J
Start printing.
To adjust photos, select Photo
Adjustments and make the
settings.
R
&
41
Q
Summary of Contents for Stylus Photo TX720WD
Page 1: ...Basic Operation Guide for use without a computer ...
Page 9: ... Handling Media and Originals ...
Page 21: ...21 Copy Mode ...
Page 29: ...29 Print Photos Mode ...
Page 42: ...42 ...
Page 43: ...43 Other Mode ...
Page 52: ...52 ...
Page 53: ...53 Setup Mode Maintenance ...
Page 61: ...61 Solving Problems ...
Page 67: ...67 A Operate the button as instructed on the LCD screen ...
Page 68: ...68 If an error message cannot be cleared try the following steps Q B ...
Page 69: ...69 Turn off ...