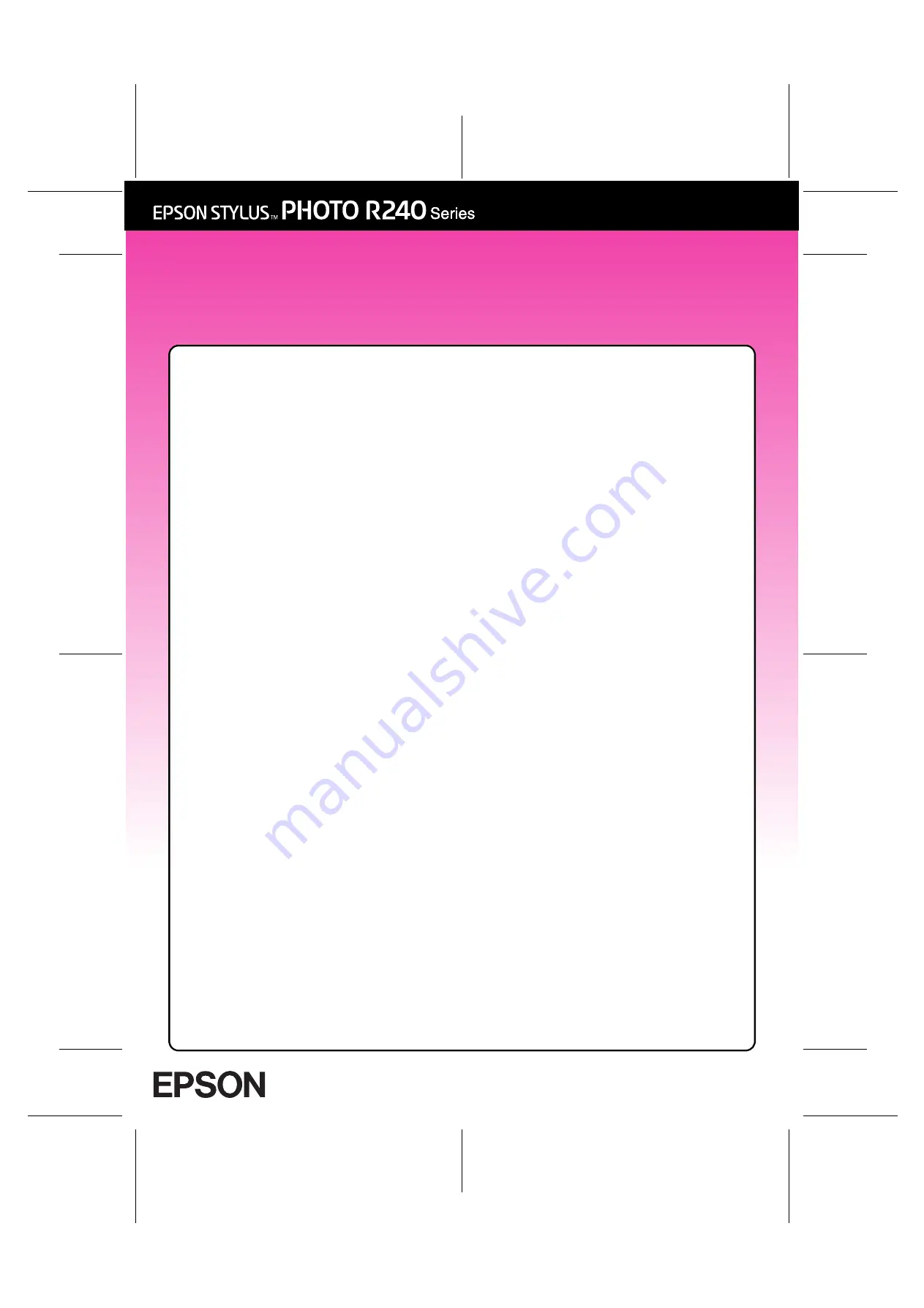
R4CG25P
BasicOperationGuide Rev.C2
COVER1.FM
A4 size
6/29/05
R
Proof Sign-off:
K. Yoda CRE kawakami
M.Otsuka
editor name
Notices............................................................................................... 2
Introduction....................................................................................... 4
Printer Parts and Control Panel Functions ..................................... 5
Printer Parts ........................................................................................... 5
Control Panel ........................................................................................ 6
Loading Paper .................................................................................. 7
Selecting Paper Type........................................................................... 7
Loading Paper in the Sheet Feeder ................................................... 7
Storing Your Printouts ........................................................................... 8
Accessing Images to Print ............................................................... 9
Inserting a Memory Card .................................................................... 9
Printing from a Digital Camera......................................................... 10
Printing Photos ................................................................................ 11
Printing several photos ...................................................................... 11
Printing all photos ............................................................................... 11
Printing an index sheet of photos..................................................... 11
Camera-selected DPOF photos....................................................... 11
Replacing Ink Cartridges ............................................................... 12
Maintenance and Transporting.................................................... 14
Improving Print Quality ...................................................................... 14
Cleaning the Printer ........................................................................... 15
Transporting the Printer ...................................................................... 16
Troubleshooting .............................................................................. 17
Error Display List................................................................................... 17
Problems and Solutions...................................................................... 18
Customer Support .............................................................................. 20
Appendix......................................................................................... 21
Ink and Paper ..................................................................................... 21
Printer Specifications.......................................................................... 21
Panel Icon List ................................................................................. 23
Basic Operation Guide
















