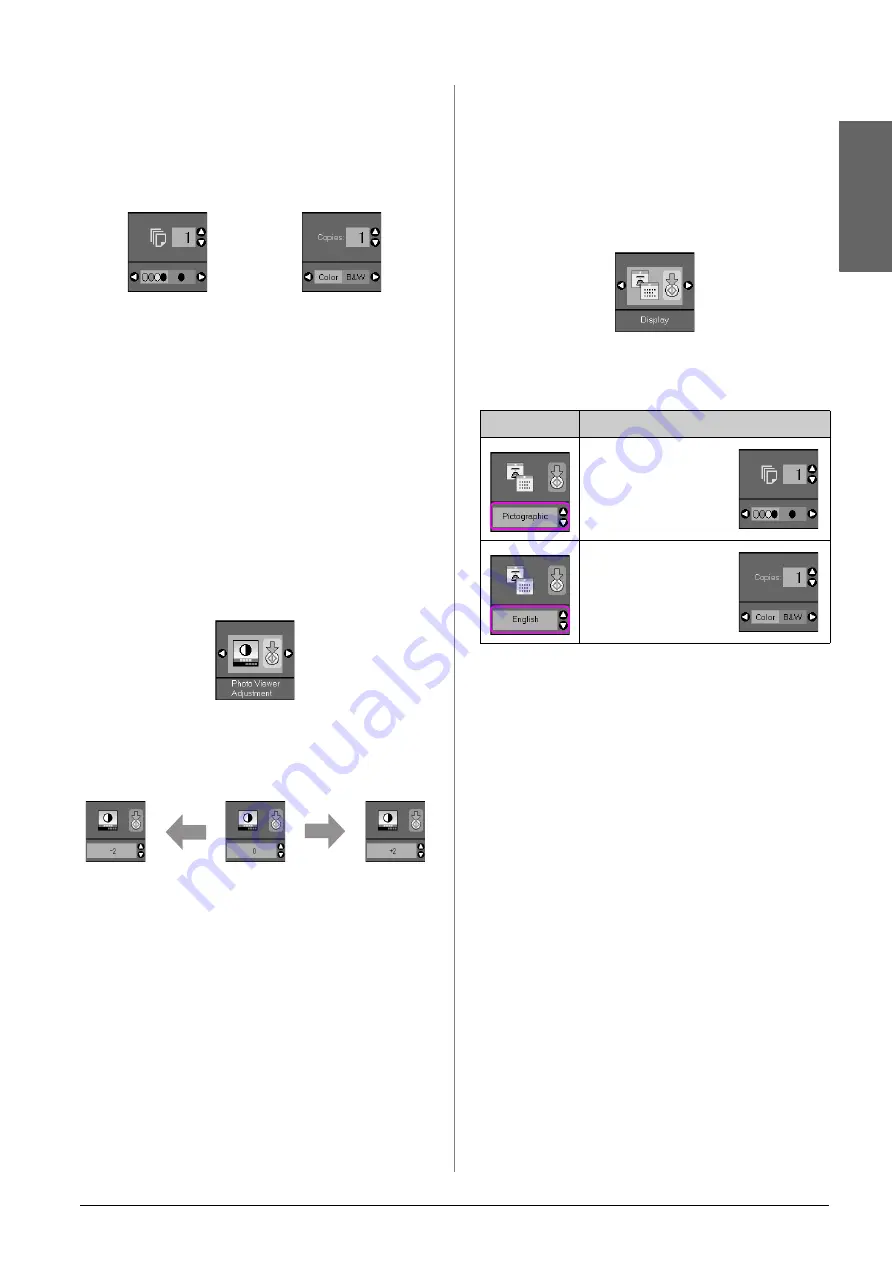
Guide to Parts and Control Panel Functions
5
En
g
lis
h
LCD Screen
The screen displays a preview of the selected photos,
or displays settings that you can change with the
buttons.
Low power mode
If the product is inactive for 13 minutes, the LCD
screen turns black and all lights, except the On light,
go out to save energy.
Press any button (except
P
On
) to return the screen
to its previous state.
Changing LCD contrast
If you want to change LCD contrast, follow these
steps.
1.
Press the
F
[
Setup/Utilities
] button to enter the
setup mode. Use the
l
or
r
button to select
Photo Viewer Adjustment
.
2.
Press the
x
Start
button.
3.
Use the
u
or
d
button to select the LCD contrast.
You can choose from - 2 to + 2.
4.
Press the
x
Start
button again to confirm your
selection.
5.
Press the
F
[
Setup/Utilities
] button to return to
the previous mode.
Changing LCD display for text display
users only
There are two types of LCD display settings. Follow
these steps to change your display setting.
1.
Press the
Setup/Utilities
button to enter the
setup mode. Use the
l
or
r
button to select
Display
.
2.
Press the
x
Start
button.
3.
Use the
u
or
d
button to select the options.
4.
Press the
x
Start
button to confirm your
selection.
5.
Press the
Setup/Utilities
button to return to the
previous mode.
Icon display
Text display
darker
brighter
Settings
Description
Pictographic:
(Icon display)
Icons only are displayed
on the LCD screen.
English: (Text display)
Icons and text are
displayed on the LCD
screen.
Summary of Contents for Stylus CX5900 Series
Page 35: ...English ...






















