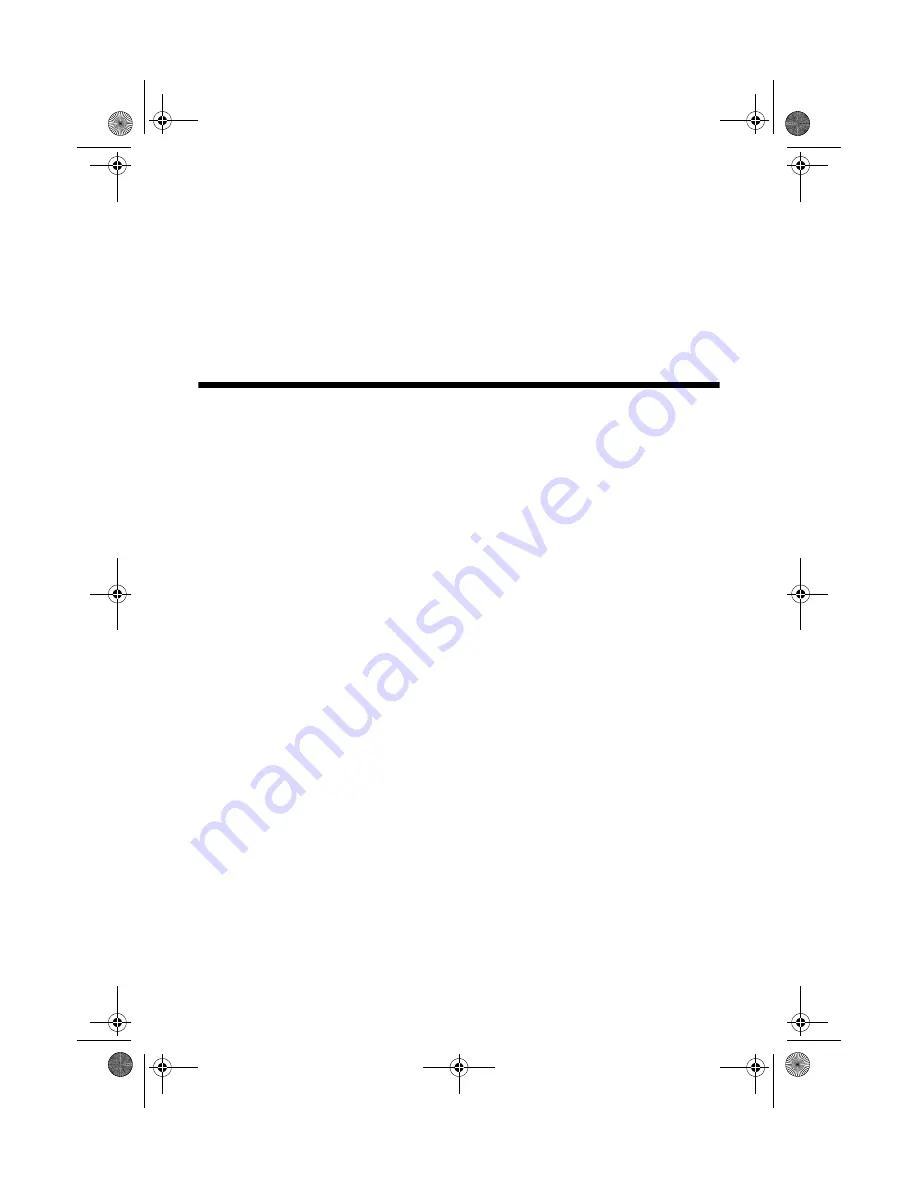
Epson America, Inc., Limited Warranty
45
be within the variation accepted, due to quantity production and testing on a statistical
basis as required by 47CFR §2.909. Operation is subject to the following two conditions:
(1) this device may not cause harmful interference, and (2) this device must accept any
interference received, including interference that may cause undesired operation.
Trade Name:
Epson
Type of Product: Multifunction printer
Model:
C181A
Epson America, Inc., Limited Warranty
What Is Covered
: Epson America, Inc. (“Epson”) warrants to the original retail purchaser
that the Epson printer covered by this limited warranty statement, if purchased and
operated only in the United States or Canada, conforms to the manufacturer’s
specifications and will be free from defects in workmanship and materials for a period of
one (1) year from the date of original purchase. Epson also warrants that the consumable
ink cartridges enclosed with the printer will perform to the manufacturer’s specified usage,
which usage may expire before the expiration of the limited warranty for the Epson
printer. For warranty service, you must provide proof of the date of original purchase.
What Epson Will Do To Correct Problems
: Should your Epson printer prove defective
during the warranty period, please call the Epson Connection
SM
at (562) 276-4382 (U.S.)
or (905) 709-3839 (Canada) for warranty repair instructions and return authorization. An
Epson service technician will provide telephone diagnostic service to determine whether
the printer requires service. If service is needed, Epson will, at its option, exchange or
repair the printer without charge for parts or labor. If Epson authorizes an exchange for the
defective unit, Epson will ship a replacement printer to you, freight prepaid, so long as you
use an address in Canada or the U.S. (excluding Puerto Rico and U.S. Possessions).
Shipments to other locations will be made freight collect. You are responsible for securely
packaging the defective unit and returning it to Epson within five (5) working days of
receipt of the replacement. Epson requires a debit or a credit card number to secure the
cost of the replacement printer in the event that you fail to return the defective one. If your
printer is being repaired, Epson will direct you to send your printer to Epson or its
authorized service center, where the printer will be fixed and sent back to you. You are
responsible for packing the printer and for all costs to and from the Epson authorized
service center. When warranty service involves the exchange of the printer or a part, the
item replaced becomes Epson property. The replacement printer or part may be new or
refurbished to the Epson standard of quality, and, at Epson’s option, may be another
model of like kind and quality. Epson’s liability for replacement of the covered printer will
not exceed the original retail selling price of the covered printer. Exchange products and
parts assume the remaining warranty period of your original product covered by this
limited warranty.
CX4600.book Page 45 Friday, May 28, 2004 1:48 PM


















