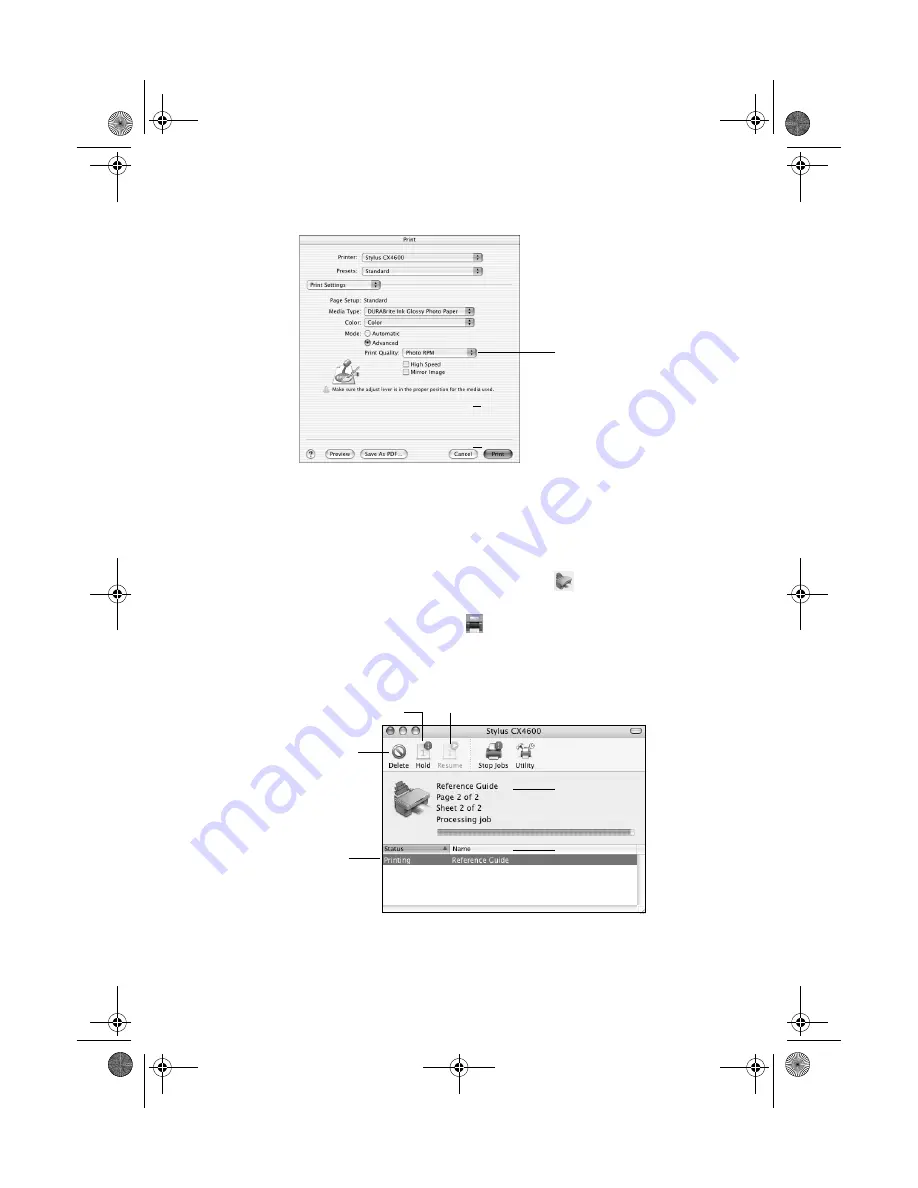
24
Printing From Your Computer
8. Click the
Advanced
button to change these settings:
Note:
For more information on advanced settings, or instructions on saving them as a
group so you can reuse them later, click
?
.
9. Click
.
10. To monitor the progress of your print job, click the
CX4600 icon when it
appears in the dock on the bottom of your desktop.
If you’re using OS X 10.2.x, click the
Print Center icon instead, then
double-click
Stylus CX4600
in the Printer List window.
You see a screen like this:
11. When you’re finished, close the CX4600 window or Print Center.
Select
Photo RPM
for the best print
quality on certain
paper types
Cancel printing
Resume printing
Pause printing
Select the print job
CX4600.book Page 24 Friday, May 28, 2004 1:48 PM






























