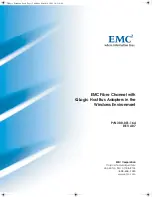-115
World Wide Web
If you can connect to the Internet and have a Web browser, you
can access our Web site at
http://www.epson.co.uk
. Here you
will find information on the latest EPSON products, software
drivers, on-line user guides, and answers to frequently asked
questions.
Faxon EPSON
Contact Faxon EPSON Faxback Service for support information
including troubleshooting tips, switch settings, and driver
information.
To use Faxon EPSON, call 01442 227332 in the UK or 0044 1442
227332 from the Republic of Ireland using a touch-tone phone.
You will be asked to follow a simple routine to register your
document request. Once you have entered your telephone and fax
numbers, Faxon EPSON will fax a copy of the document catalogue
to your fax machine.
When you have found the documents that you need in the
catalogue, call Faxon EPSON again and enter the document ID
numbers. The documents will be faxed to you automatically.
Bulletin Board Service for latest drivers and utilities
You can call the EPSON Bulletin Board Service on 01442 227479
in the UK or 0044 1442 227479 from the Republic of Ireland. No
membership is required. Make sure that your communications
software is set to 8 data bits, 1 stop bit, no parity bit, ANSI terminal
mode emulation, and a modem speed of up to 28.8 Kbps.
Downloading protocols supported include Xmodem, Ymodem
and Zmodem. See the documentation that came with your
communications software and modem for more information.
When you first connect to the Bulletin Board Service, you will be
asked for your name, company name, phone number and a
password (which you can invent yourself).
Summary of Contents for Stylus Color 660
Page 1: ...4010612 xxx 01 ...
Page 5: ... 4 ...
Page 11: ... 4 Safety Instructions ...
Page 25: ... 18 Paper Handling 4 6 inch A trimmed size B printed image size ...
Page 130: ... 123 ...
Page 131: ......