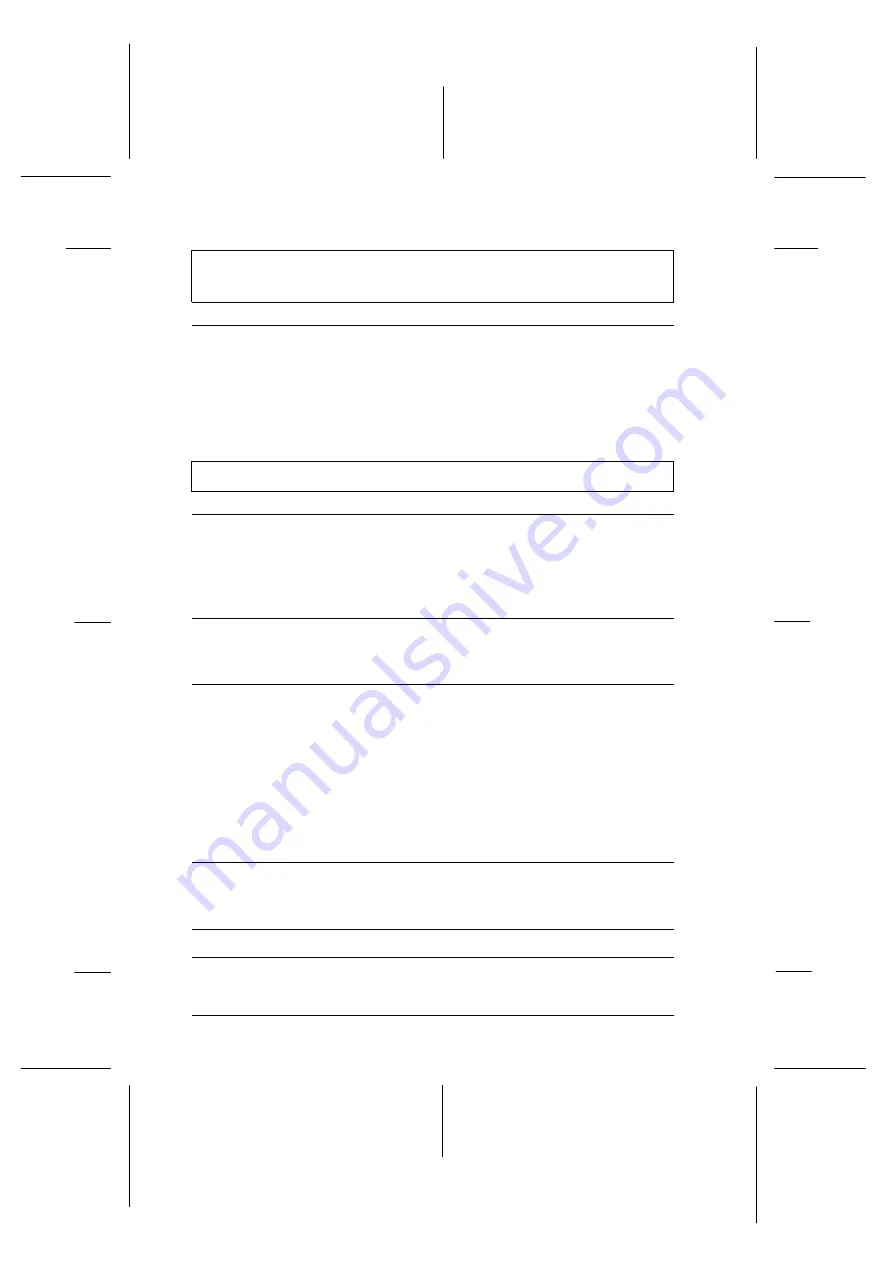
The New Hardware Found screen appears even though the
printer software has already been installed.
Cause
What to do
This error may occur when
using Windows 95.
Click the
Do not install a driver
(Windows will not prompt you
again)
button; then click
OK
.
Paper handling
Paper does not feed properly from the sheet feeder.
Cause
What to do
Too many sheets are loaded
in the sheet feeder.
Take the paper stack out of the feeder,
remove some sheets, and reload the
stack. Before you load paper, check the
amount of paper you can load in the
sheet feeder. See Chapter 6.
The edge guides are not set
correctly.
Adjust the guides against the stack of
paper. See “Loading Paper” in
Chapter 3.
Paper is jammed in the paper
path.
Take all the paper out of the sheet
feeder, reload the paper, then press the
E
load/eject button. If the
S
paper out
light continues to flash, turn off the
printer and gently pull out any paper
that may be jammed in the printer. If it
tears and pieces remain inside the
printer, open the printer cover; then
remove the pieces of paper.
The paper stack does not fit
under the edge guide tab
inside the left edge guide.
Reload the paper so that it fits under
the edge guide tab. See “Loading
Paper” in Chapter 3.
The paper is curled or folded.
Use flat, undamaged paper.
L
Fiji2 Ref. Guide
Rev.b
A5 size
Chapter 8
05-29-97
DR, pass 0
8-14
Troubleshooting
Summary of Contents for Stylus color 600
Page 1: ......
Page 10: ...L Fiji2 Ref Guide Rev b A5 size Front 05 20 97 DR pass 0 viii ...
Page 16: ...L Fiji2 Ref Guide Rev b A5 size Introduction 05 20 97 DR pass 0 6 Safety Instructions ...
Page 60: ...L Fiji2 Ref Guide Rev b A5 size Chapter 3 05 20 97 DR pass 0 3 10 Starting to Print ...
Page 204: ...L Fiji2 Ref Guide Rev b A5 size Glossary 05 20 97 DR pass 0 6 Glossary ...
Page 212: ......
















































