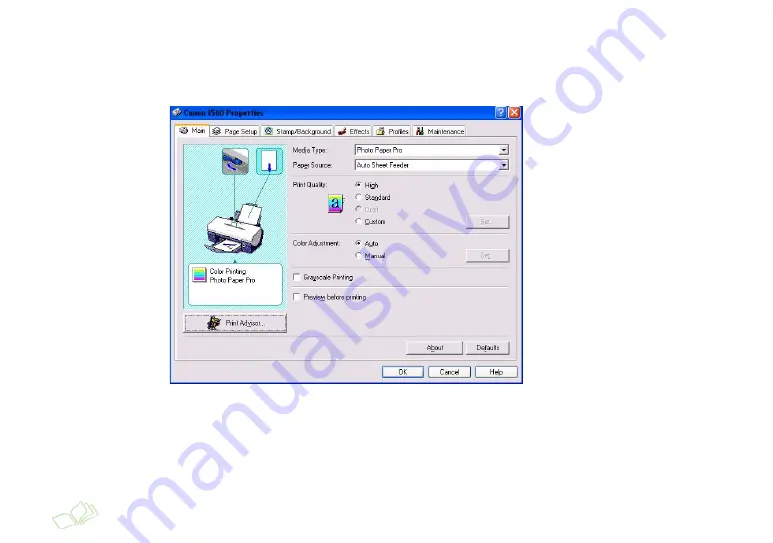
74
Print Your Cover
9
You see the printer’s Properties window. Select the following:
●
For paper type, select high-grade glossy paper; for Canon, select
Photo Paper Pro
●
For print quality, select your printer’s highest setting; for Canon, select
High
Note: For late-breaking news about recommended print options, visit the StoryTeller website at
http://www.epson.com/storyteller
.
Make sure that
Landscape
is selected for the page orientation. Click the
Help
button in the printer sofware for
more information.
Summary of Contents for StoryTeller 5x7 10 pages
Page 1: ...Creating a Photo Book ...
Page 98: ...98 Index ...






























