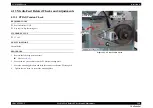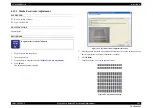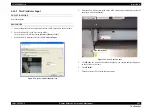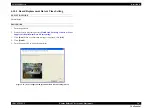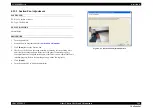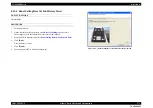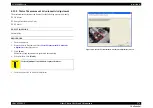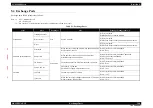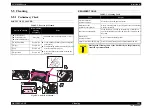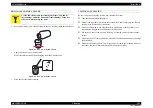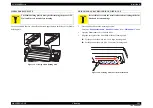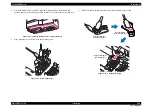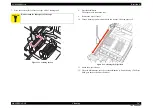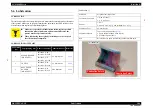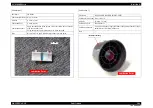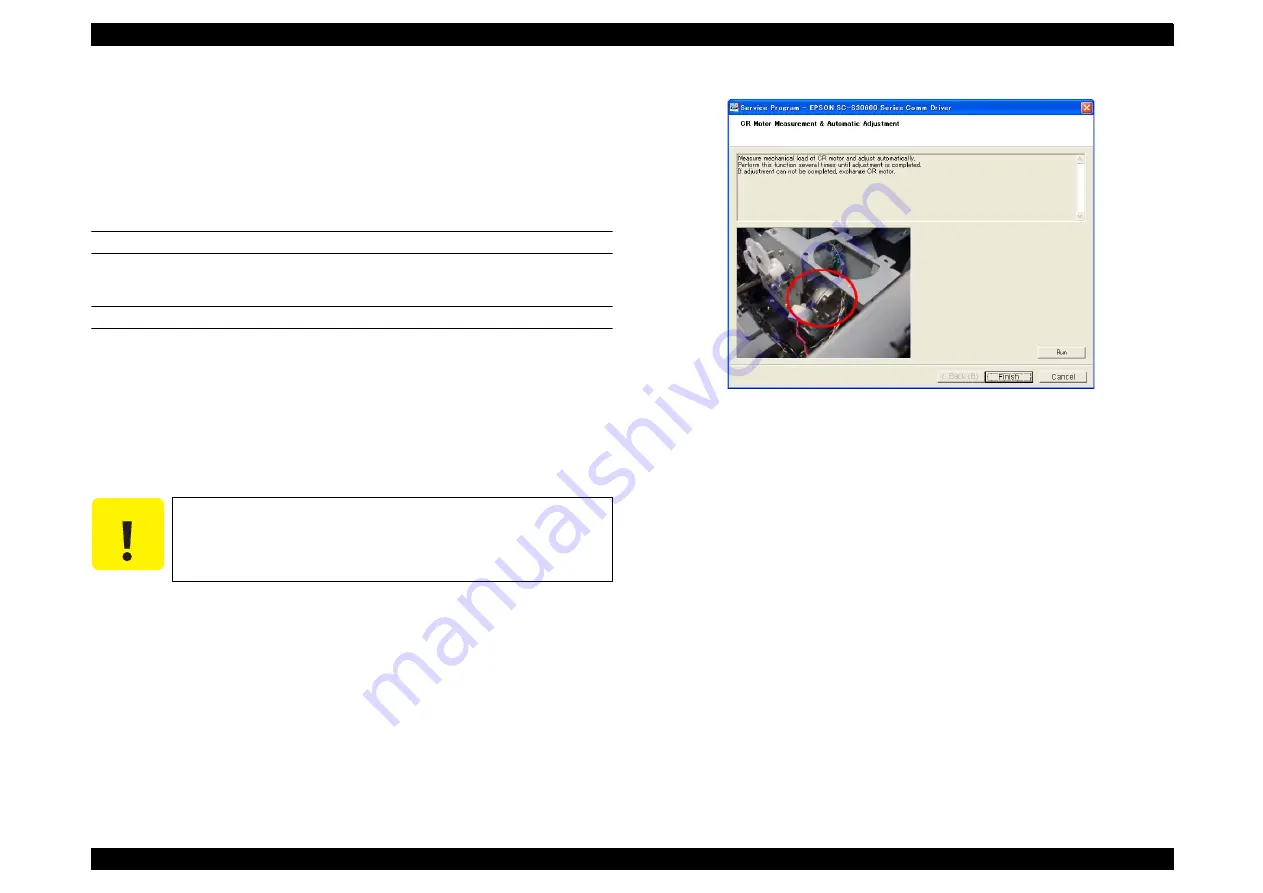
SC-S30600 Series
Revision B
ADJUSTMENT
Other Printer Checks and Adjustments
274
Confidential
4.15.8 Motor Measurement & Automatic Adjustment
The measurement adjustment can be made for the following motors individually.
CR Motor
Pump Motor (Pump Cap Unit)
PF Motor
EXECUTION MODE
Normal Mode
PROCEDURE
1.
Turn the printer ON.
2.
Start the Service Program and select
Motor Measurement & Automatic
Adjustment
of the target motor.
3.
Click
[Run]
.
Measurement and adjustment are performed automatically.
4.
When finished, click
[Finish]
.
5.
Turn the printer OFF to finish the adjustment.
Figure 4-69. [Motor Measurement & Automatic Adjustment] Screen
C A U T I O N
If the adjustment is not finished, replace the motor.
Summary of Contents for SC-S30600
Page 1: ...SC S30600Series Large Format Color Inkjet Printer SERVICE MANUAL SEIJ11002 Confidential ...
Page 9: ...Confidential C H A P T E R 1 PRODUCTDESCRIPTION ...
Page 33: ...Confidential C H A P T E R 2 TROUBLESHOOTING ...
Page 61: ...Confidential C H A P T E R 3 DISASSEMBLY ASSEMBLY ...
Page 198: ...Confidential C H A P T E R 4 ADJUSTMENT ...
Page 276: ...Confidential C H A P T E R 5 MAINTENANCE ...