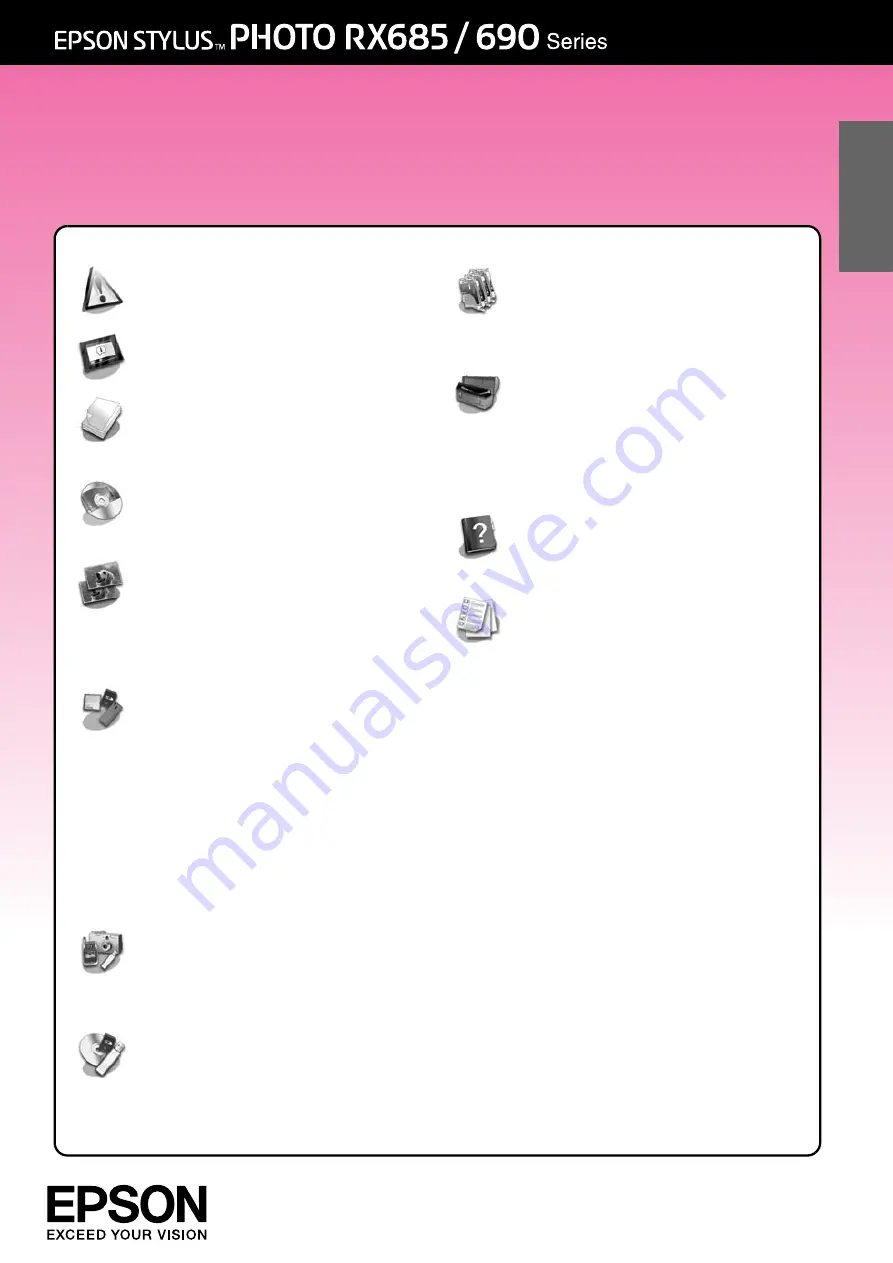
English
Basic Operation Guide
-for use without a computer-
Important Safety Instructions .........3
Control Panel ...................................4
Selecting Paper ...............................6
Loading Paper .................................7
Loading a CD/DVD .......................10
Removing a CD/DVD....................11
Placing Originals on the Document
Table ...........................................12
Copying Photos .............................12
Copying Documents.....................14
Handling a Memory Card ............15
Printing Photos ...............................17
Selecting and Printing Photos Using
an Index Sheet...........................19
Printing onto a CD/DVD ...............21
Printing a CD/DVD Jacket............22
Replaying a Movie and Printing a
Shot .............................................22
Printing a Photo with Messages or
Drawings.....................................23
Printing from an External Device
From a Storage Device.................26
USB DIRECT-PRINT.......................26
Scanning a Photo / Document ...27
Device ........................................27
Precautions.................................... 29
Cartridges.................................. 29
Status.......................................... 32
Checking and Cleaning the Print
Head .......................................... 32
Aligning the Print Head ................ 33
Error Messages .............................. 34
Problems and Solutions ................ 34
Copy Mode ................................... 40
Memory Card Mode .................... 42
















