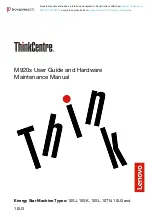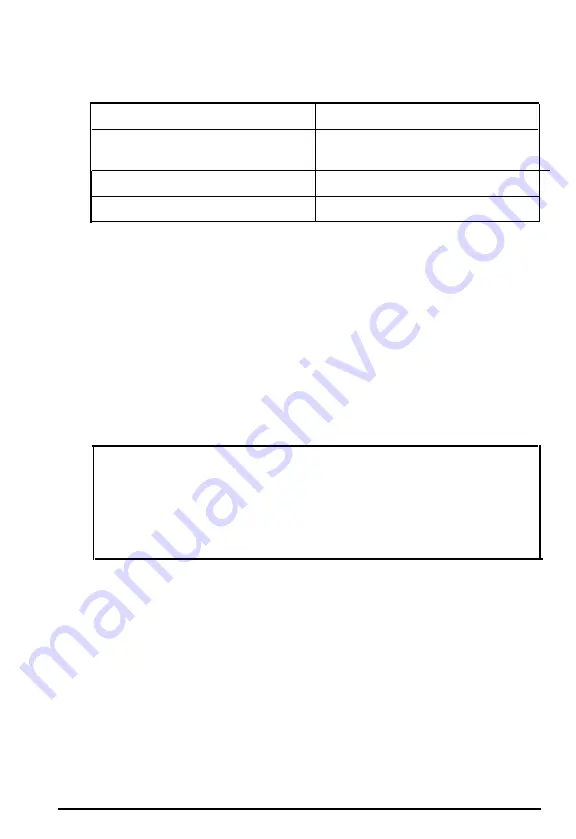
The following table lists which math coprocessors are available.
Available math coprocessors
If you have this CPU card
486SX/25
You
can install this coprocessor
Intel 487SX/25 microprocessor (with
built-in coprocessor)
486DX/33
Weltek 4167
486DX2/66
Weltek 4167
Check with your dealer if you are not sure which type of math
coprocessor to purchase.
You may prefer to have your dealer install the coprocessor for
you because it can be easily damaged if installed incorrectly. If
you decide to install the coprocessor yourself, be sure to read
any documentation that came with it, especially any
precautionary information. Then follow the instructions
provided with the coprocessor as well as those given in the
appropriate section below to install it
on your
CPU card.
Caution
To avoid generating static electricity and damaging your
math coprocessor, remain as stationary as possible while you
install it. Also, be careful not to touch the metal pins on the
chip.
Installing and Removing Options
3-25