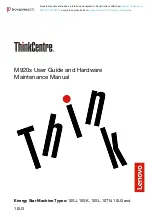Summary of Contents for 10SJ0027IX
Page 4: ...ii M920s User Guide and Hardware Maintenance Manual ...
Page 16: ...12 M920s User Guide and Hardware Maintenance Manual ...
Page 68: ...64 M920s User Guide and Hardware Maintenance Manual ...
Page 70: ...66 M920s User Guide and Hardware Maintenance Manual ...
Page 72: ...68 M920s User Guide and Hardware Maintenance Manual ...
Page 73: ......
Page 74: ......