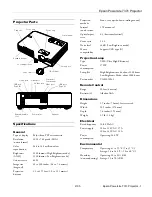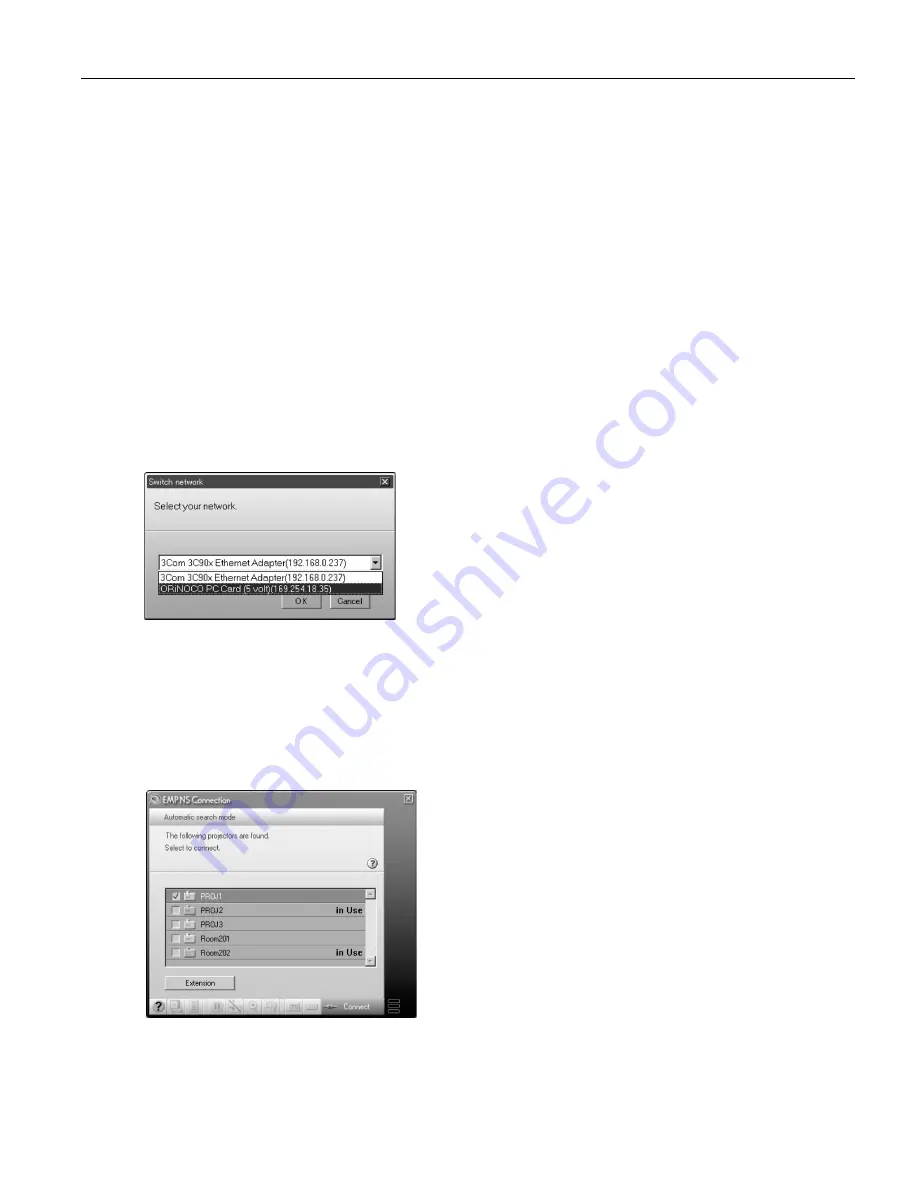
Epson PowerLite 737c Projector
2/05
Epson PowerLite 737c Projector
-
15
Projecting Wirelessly
Once you’ve started EasyMP and set up your projector and
computer in either ad hoc mode or access point mode, follow
these steps to start NS Connection and project wirelessly.
Note:
You must have installed EMP NS Connection from your projector
CD-ROM. See the
User’s Guide
for installation instructions.
1. Make sure you’ve inserted the Epson 802.11 b/g card in the
projector’s card slot (see page 10).
2.
Windows:
Select
EMP NS Connection
from the Windows
Start menu.
Macintosh OS X:
Double-click the
EMP NS Connection
icon in your Applications folder.
The first time you start NS Connection, you see a dialog
box asking you to select your network. Select the name
for your computer’s wireless network adapter card and
click
OK
.
Note:
If you don’t see your network adapter’s IP address, allow a
minute for it to appear. If your access point or AirPort base
station uses DHCP, sometimes it takes a minute for the server
to pick up the IP address.
You see the screen below. (If you have previously started
NS Connection, this is the first screen you see.)
Note:
Once you’ve selected the IP address for your network adapter,
you won’t see the Switch network dialog box when you start
NS Connection. If you want to change to a different network
adapter, click
Extension
on the EMP NS Connection dialog
box, then click
Switch
LAN
.
If the connection is working properly, you see your
projector listed. If you have additional Epson projectors on
the network, they are also listed, along with their status.
The color of the status icon next to each projector’s name
indicates its status:
❏
Gray: the projector is not connected
❏
Orange: the projector is connected to another
computer
❏
Green: the projector is connected to your computer
3. If you don’t see your projector, check the following:
❏
Make sure your wireless signal is strong enough to
establish a connection. If you have a Macintosh, check
the AirPort icon on the Macintosh menu bar. For
Windows, see the documentation for your access point
or computer network card.
❏
Make sure you’re trying to connect to the right
network. In Windows, verify that you’ve enabled your
computer’s connection to the access point or that your
wireless card or adapter is enabled, and that its SSID
matches the projector’s ESSID. In Macintosh, check
the AirPort status menu (click the AirPort icon on your
menu bar) to make sure AirPort is turned on and the
projector’s ESSID or your AirPort network is selected.
Remember that the ESSID is case-sensitive.
❏
Make sure you aren’t projecting one of the EasyMP
configuration screens. (You should see a message that
the projector is ready to connect.) If you have to exit
the configuration screen, restart NS Connection.
❏
Check the IP address for both your projector and your
wireless card, adapter, access point, or AirPort base
station. The first three sections of the IP address should
be identical. The last section of the projector’s IP
address should be close, but not identical, to the last
section of the IP address for your wireless interface,
access point, or base station.
❏
Restart your computer and start NS Connection again.
❏
If you still don’t see your projector and you are using
access point mode, follow the instructions in
“Connecting in IP Connect Mode” on page 16 to
connect to the projector manually.
❏
Make sure you have disabled any firewall software.