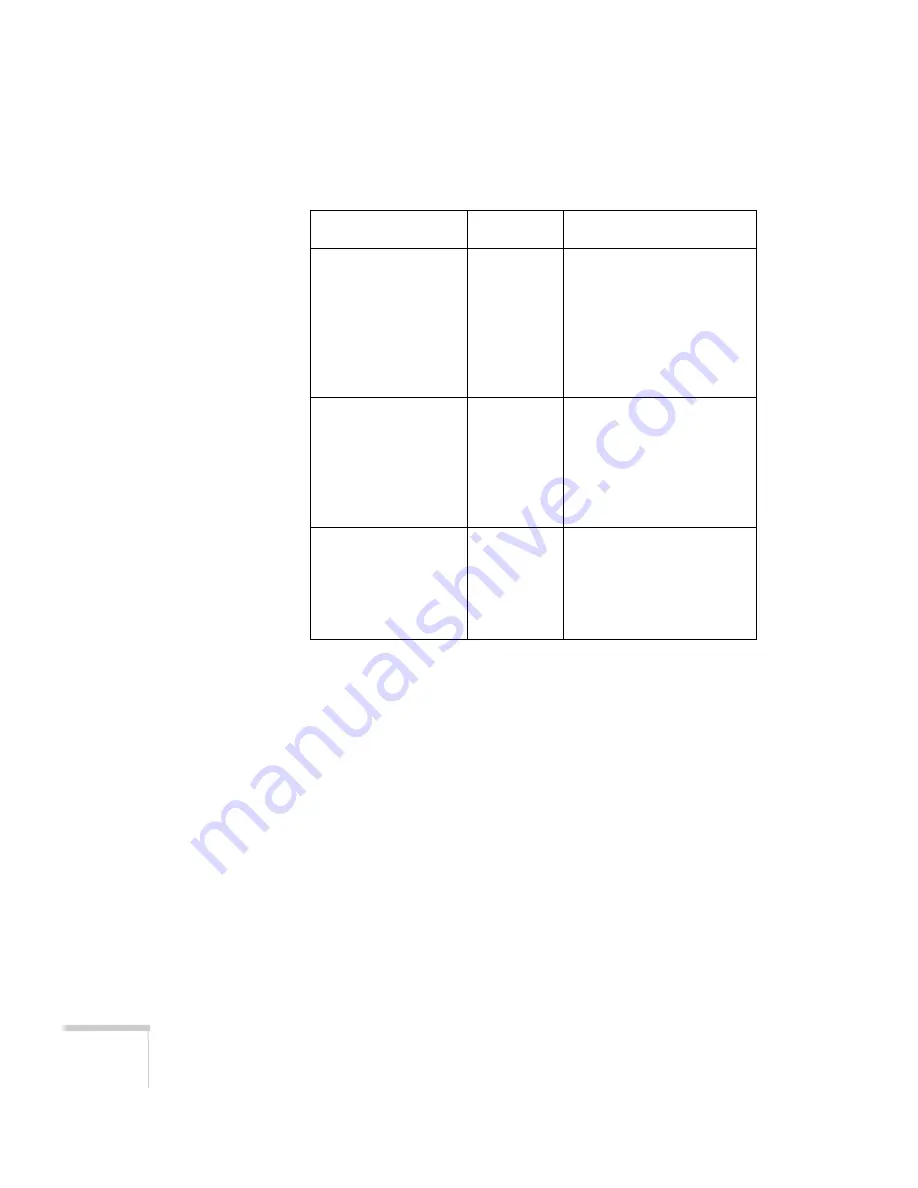
114
Technical Specifications
* Native Resolution
** Available only when you select
Wide
as the Resolution setting
iMAC VGA
iMAC SVGA
iMAC XGA
MAC13
MAC16
MAC19
MAC19-60
MAC21
117
95
75
67
75
75
60
75
640 × 480
800 × 600
1024 × 768
640 ×
480
832 × 624
1024 × 768
1024 × 768
1152 × 870
NTSC
NTSC 4:43
PAL
N-PAL
M-PAL
PAL—60
SECAM
60
60
50
50
60
60
50
720 × 480
720 × 480
720 × 576
720 × 576
720 × 576
720 × 576
720 × 576
SDTV (480i)
SDTV (576i)
SDTV (480p)
SDTV (576p)
HDTV (720p)
HDTV (1080i)
60
50
60
50
60/50
60/50
720 × 480
720 × 576
720 × 480
720 × 576
1280 × 720
1920 × 1080
Computer, component video, composite video, and S-Video (continued)
Mode
Refresh
rate (Hz)
Resolution
Summary of Contents for PowerLite 1260
Page 1: ...PowerLite S9 1220 1260 Multimedia Projector User sGuide ...
Page 4: ...4 ...
Page 90: ...90 Maintaining the Projector ...
Page 104: ...104 Solving Problems ...
Page 116: ...116 Technical Specifications ...
Page 126: ......



























