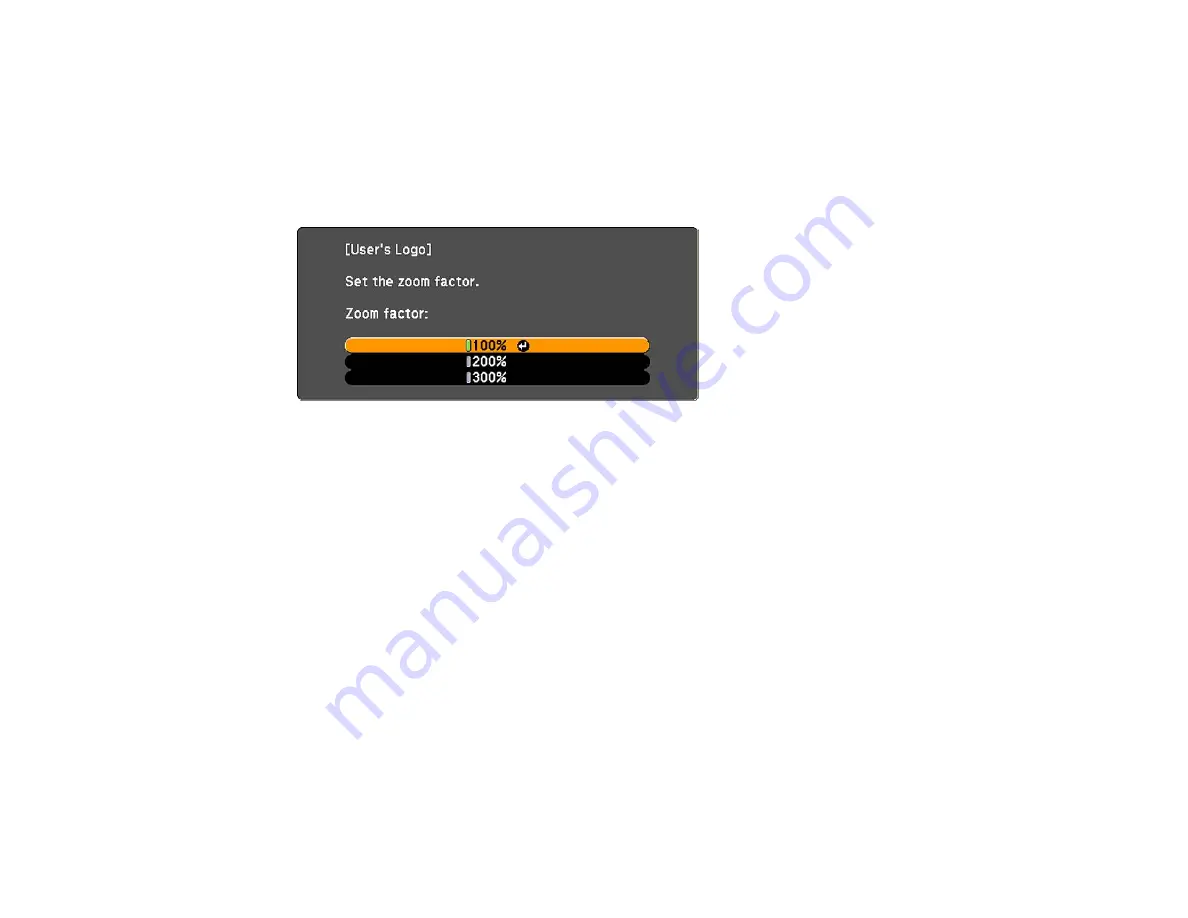
5.
Use the arrow buttons on the remote control to surround the image area you want to use as the
User's Logo and press
Enter
.
You see a prompt asking if you want to select this image area.
6.
Select
Yes
and press
Enter
. (If you want to change the selected area, select
No
, press
Enter
, and
repeat the last step.)
You see the User's Logo zoom factor menu.
7.
Select a zoom percentage and press
Enter
.
You see a prompt asking if you want to save the image as the User's Logo.
8.
Select
Yes
and press
Enter
.
Note:
It takes a few moments for the projector to save the image; do not use the projector, its remote
control, or any connected equipment until it is finished.
You see a completion message.
9.
Press
Esc
to exit the message screen.
10. Select the
Extended
menu and press
Enter
.
11. Select
Display
and press
Enter
.
12. Select when you want to display the User's Logo screen:
• To display it whenever there is no input signal, select
Display Background
and set it to
Logo
.
• To display it whenever you turn the projector on, select
Startup Screen
and set it to
On
.
• To display it whenever you press the
A/V Mute
button, select
A/V Mute
and set it to
Logo
.
95
Summary of Contents for PowerLite 1222
Page 1: ...PowerLite 1222 1262W User s Guide ...
Page 2: ......
Page 9: ...PowerLite 1222 1262W User s Guide Welcome to the PowerLite 1222 1262W User s Guide 9 ...
Page 20: ...Parent topic Projector Part Locations Related references Projector Light Status 20 ...
Page 21: ...Projector Parts Remote Control 1 Power button 21 ...
















































