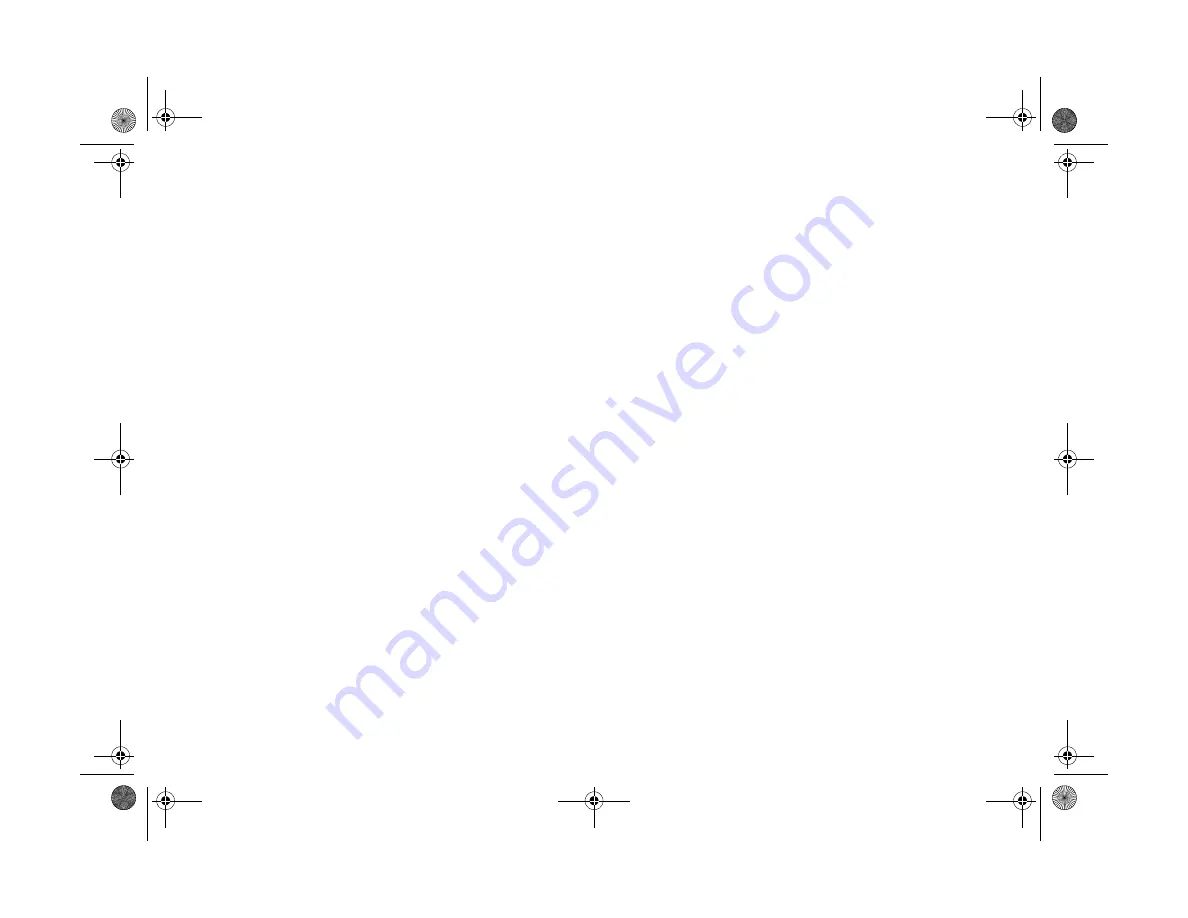
4
Introduction
Minimum System Requirements
To transfer images to your computer and edit them, make
sure your system meets these minimum requirements:
Windows Systems
◗
IBM
-compatible PC with 486 or higher processor
◗
Microsoft
Windows 98, Windows 95,
Windows NT
4.0 or Windows NT 3.51 (with Service
Pack 3)
◗
Serial port with standard RS-232C interface (19,200
bps, or higher)
◗
At least 16MB RAM
◗
Double-speed CD-ROM drive
◗
At least 40MB free hard disk space
◗
VGA or SVGA monitor with at least 256-color display
◗
Mouse or other pointing device
Macintosh Systems
◗
Macintosh with PowerPC
™
or higher processor
◗
System Software Version 7.1 or later (System 7.5 or later
is required to access CompactFlash card memory
directly from the Macintosh)
◗
At least 16MB RAM
◗
At least 40MB free hard disk space
◗
Double-speed CD-ROM drive
◗
VGA monitor with at least 256 colors
◗
Macintosh modem/printer serial port (19,200 bps, or
higher)
Where To Get Help
EPSON provides technical assistance through electronic
support services and automated telephone services
24 hours a day.
Lily.book Page 4 Tuesday, March 2, 1999 4:06 PM













































