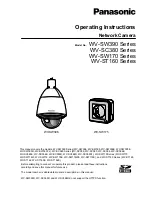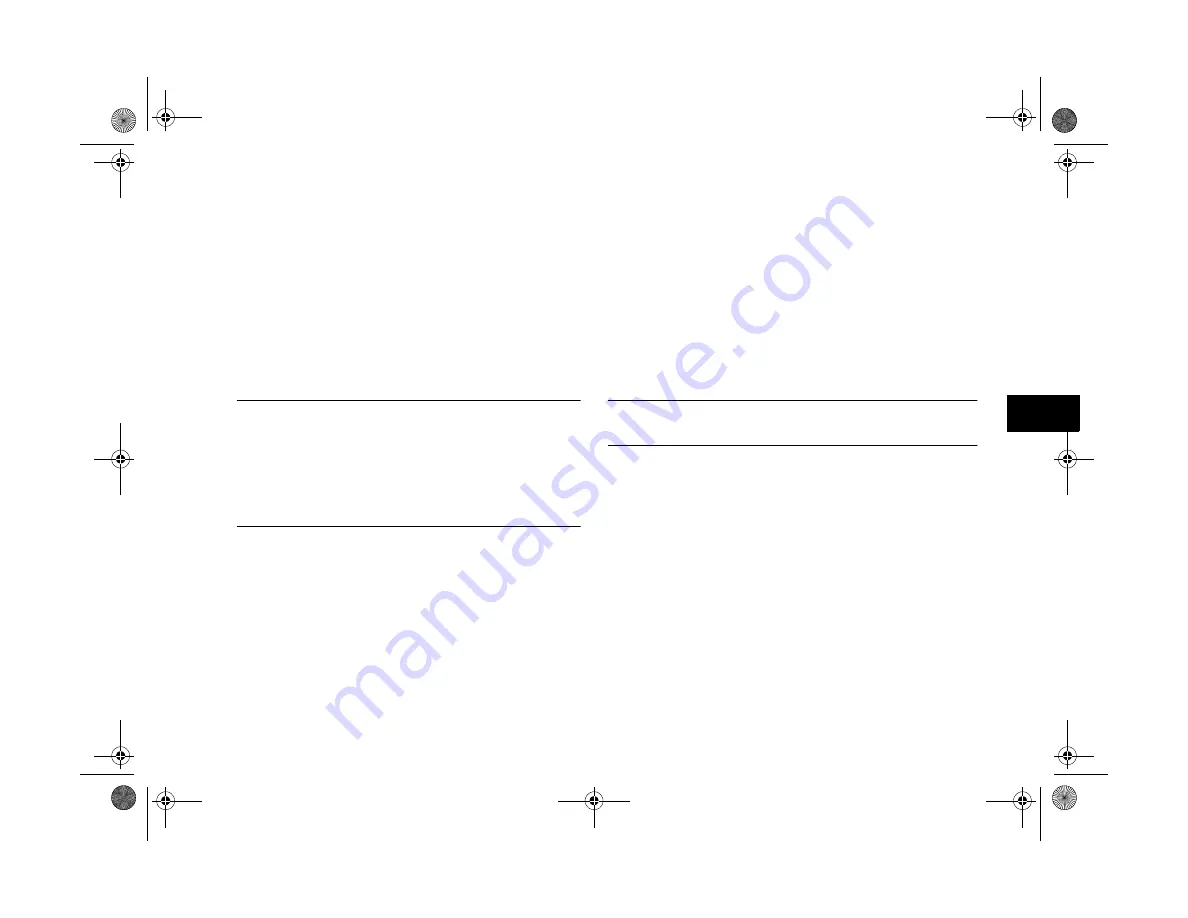
Using Your Camera for Presentations
7-9
A
B
7
5
Click
Start
to activate the key combination. When the
key combination is activated, the
Start
button changes
to a
Stop
button. The key combination remains active
only for the current session. To deactivate the hot key
combination, press the
Stop
button.
6
Start your application and open the file to the page or
image you want to capture.
NOTE
The entire screen is captured, not just the active window.
Make sure you maximize your presentation before you
capture it. If you set your application to “slide show” mode
(or the equivalent) you can capture just the image you want,
without menus and other screen elements.
7
Press the hot key combination you selected.
You can make as many screen captures as you’d like;
simply open each file you want to capture and press your
screen capture key combination again.
8
When you’re finished, close your application and click
the
Stop
button on the Screen Capture dialog box. The
key combination you selected is erased.
If you want to upload your screen captures to the camera
right away, click the
Upload To Camera
tab. The screen
capture files appear in the
File Name
list. Then follow the
uploading instructions starting with step 4 on page 7-3.
TIP
Presentations using large fonts (at least 18 point) work best.
Capturing Macintosh Screens
EPSON Photo File Uploader for the Macintosh does not
have a screen capture feature. However, you can make screen
captures using your Macintosh system software, then use
EPSON Photo File Uploader to upload the screen captures
to your camera.
The procedure may be different depending on your
Macintosh. See your computer manual for instructions on
making screen captures.
Lily.book Page 9 Tuesday, March 2, 1999 4:06 PM