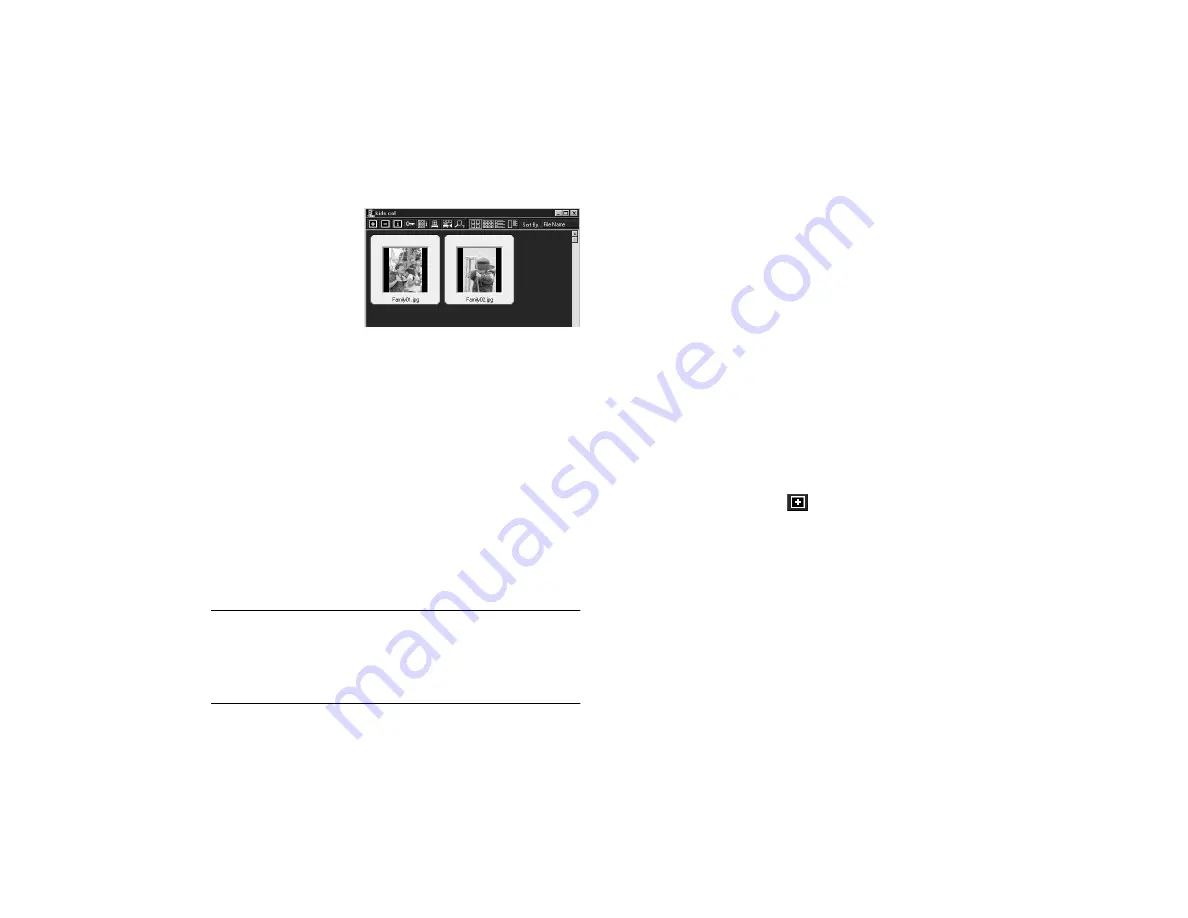
Working with Photos and Collections
6-3
A
B
4
Your collection
opens in a
window.
5
To open a picture in the collection, double-click it. The
picture opens in its own window, as shown to the left.
(To add pictures to a collection, see “Adding or Deleting
Pictures in Collections” to the right.)
Saving Pictures
When you save changes you make to your pictures, it’s best
to save your picture with a new name so you always have
your original; see page 6-5.
However, you can save your picture with the same name, if
you like. Just select
Save Picture
from the File menu.
NOTE
If you try to close a picture that you have made changes to,
HotShots asks if you want to save your changes or not. If you
choose Yes, your picture is saved with the same name
automatically. If you choose No, your changes aren’t saved.
Using Collections
HotShots collections provide a convenient way to access and
view your pictures. Here are some of the things you can do
with collections:
◗
Add or delete pictures in collections
◗
Move or copy pictures from one collection to another
◗
Rename pictures and collections
◗
Add information to your pictures—such as a subject or
description—to make finding specific pictures easier
Adding or Deleting Pictures in Collections
There are two ways to add a picture to your collection: using
drag-and-drop and using the
Add button.
To drag and drop a picture into a collection, open the
picture and collection as described on page 6-2. Then click
the gray grab bar on the picture, drag it to the collection
window, and release the mouse button.
Summary of Contents for PhotoPC 650
Page 3: ...A B ...
Page 14: ...6 Introduction ...
Page 52: ...3 16 Playing Back Pictures ...






























